Рисунок 1. Схема сети UniFi.
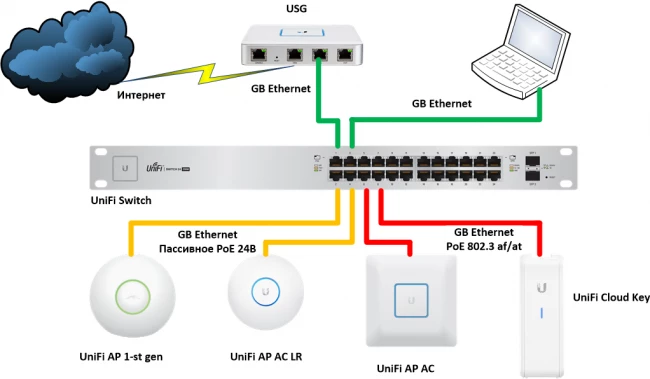
Рисунок 2. Оборудование, использованное при создании обзора.

Оборудование UniFi, использованное в обзоре.
Отличительная функция оборудования UniFi - централизованное управление через программный контроллер (доступный в виде бесплатно загружаемого ПО или предустановленный на устройстве UniFi Cloud Key) . Ссылка на загрузку контроллера: https://www.ubnt.com/download/unifi.
Центральной частью «проводной части» сети UniFi является маршрутизатор UniFi Security Gateway https://wifimag.ru/cat/ubiquiti/unifi/ubiquiti_unifi_security_gateway/. Младшая модель USG имеет настольное исполнение, имеет 1 WAN порт и 1 LAN порт. Кроме того, устройство имеет порт, отмеченный как VOIP и зарезервированный для IP телефонии (который может быть сконфигурирован как дополнительный сетевой порт). Также имеется консольный RJ45 порт.
Маршрутизатор выполняет функции сетевого и VPN шлюза, межсетевого экрана, DHCP сервера. В последних версиях прошивок имеется функция глубокой инспекции пакетов (пока в бета-тестировании). Комплектация включает само устройство, блок питания, набор креплений на стену.
Рисунок 3. Упаковка USG.

Рисунок 4. Комплектация USG.

Рисунок 5. Порты USG.

Также, доступна более мощная модель маршрутизатора- Ubiquiti UniFi Security Gateway PRO 4-Port . Она выполнена в стоечном форм-факторе, имеет 2 WAN порта (возможно подключение двух провайдерских каналов в режиме отказоустойчивости или балансировки нагрузки) и 2 комбинированных порта RJ45/SFP (коммутаторы UniFi Switch также могут подключаться по оптической линии).
Функции проводной коммутации в сети UniFi выполняют устройства UniFi Switch. Доступны модели с 8, 24 и 48 портами, в настольном и стоечном исполнении. Все коммутаторы поддерживают питание подключенных устройств по PoE (доступен выбор Passive Poe 24В или 802.3 af/at). При выборе коммутатора необходимо учитывать какое количество PoE устройств будет подключено, и подобрать мощность коммутатора соответственно. Например, точки доступа UniFi требуют от 5 до 20 Вт в зависимости от модели. IP видеокамеры без ИК подсветки до 5 Вт, тогда как моторизованные камеры с мощной подсветкой и подогревом могут потреблять свыше 25 Вт.
Для тестирования был выбран коммутатор Ubiquiti UniFi Switch US-24-250W https://wifimag.ru/cat/ubiquiti/unifi/ubiquiti_unifiswitch_us_24_250w/. Его мощности достаточно для питания точек доступа UniFi на всех портах (кроме наиболее мощных точек UAP-AC-EDU, которых можно подключить до 10 штук). По умолчанию порты коммутатора работают в режиме автоопределения PoE и подают питание только если к порту подключено устройство стандарта 802.3 af/at. Пассивное питание PoE 24В, используемое для питания младших моделей точек доступа и видеокамер UniFi необходимо включать вручную. Комплектация устройства включает коммутатор, шнур питания и комплект для монтажа в стойку.
Рисунок 6. Упаковка UniFi Switch.
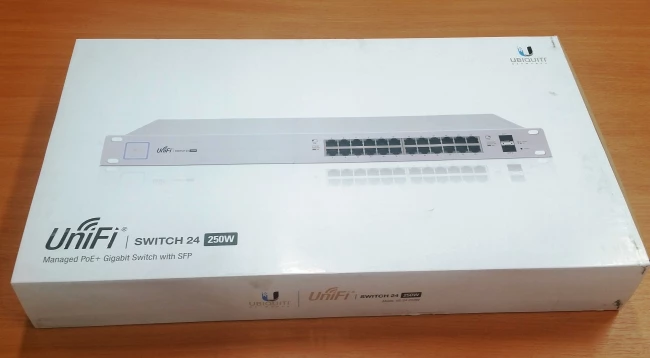
Рисунок 7. Комплектация UniFi Switch.

Практически все функции управления сетью осуществляются программой – контроллером. Наиболее удобно для этих небольших сетей использовать аппаратно-программное решение UniFi Cloud Key, https://wifimag.ru/cat/ubiquiti/unifi/ubiquiti_cloud_key/. Подробный обзор устройства доступен на нашем сайте https://wifimag.ru/helpful-information/base/9791/. В то же время, программное решение UniFi Controller ничем не отличается в настройках. Дистрибутивы доступны бесплатно для операционных систем Windows, Linux и MacOS. Требовательность к «железу» невысокая - существуют рабочие примеры для установки контроллера даже на такие аппаратные платформы, как микрокомпьютер Raspberry-Pi.
Рисунок 8. Упаковка UniFi Cloud Key.

Наконец, наиболее известная и популярная часть платформы UniFi – беспроводные точки доступа, с которых и начиналось развитие системы. В конце 2015 года появилось новое семейство двухдиапазонных Wi-Fi точек доступа с поддержкой новейшего стандарта 802.11 ac. В то же время, точки доступа предыдущих поколений все еще востребованы благодаря огромной инсталляционной базе и хорошим характеристикам при вполне бюджетных ценах. Для тестирования была выбрана «средняя» по характеристикам точка нового поколения UniFi AP AC Long Range и две точки предыдущего поколения – двухдиапазонная UniFi AP AC gen.1 и «классическая» точка на 2.4 ГГц UniFi AP.
По комплектации все точки практически идентичны. Коробка содержит точку доступа, блок питания PoE, краткую инструкцию и комплект для крепления на стену. Доступны также комплекты по 3 точки доступа (для моделей предыдущего поколения) и по 5 точек (для новых UniFi AP AC).
Важно: Комплекты по 3 точки включают в себя блоки питания. Комплекты по 5 точек НЕ содержат блоков питания. Эти точки должны получать электропитание от PoE коммутаторов Ubiquiti или отдельно приобретенных блоков питания.
Рисунок 9. Упаковка UniFi AP AC Long Range.

Рисунок 10. Комплектация UniFi AP AC Long Range.

Начальное подключение «проводных» устройств и базовые настройки сети «по умолчанию».
Построение сети UniFi с нуля в «полном» режиме начинается с подключения WAN порта маршрутизатора USG к внешней сети, LAN порта к одному из портов коммутатора UniFi Switch. Также, к одному из портов коммутатора необходимо подключить контроллер UniFi Cloud Key. После подачи питания последовательно на USG и затем на UniFi Switch результирующие настройки будут следующими:
· USG по умолчанию настроен на получение WAN адреса по DHCP. LAN адрес маршрутизатора 192.168.1.1. Также, на нем работает DHCP сервер, выдающий адреса из диапазона 192.168.1.6-192.168.1.254.
· UniFi Switch получит первый адрес из диапазона – 192.168.1.6. Поскольку на всех портах коммутатора по умолчанию включено автоопределение PoE, контроллер UniFi Cloud Key (поддерживающий стандарт 802.3 af) получит питание и загрузится, получив следующий IP адрес – 192.168.1.7.
Для USG доступна информационная WEB страница, показывающая текущие настройки устройства даже при ненастроенном контроллере. Получить доступ к ней можно через любой браузер по адресу http://192.168.1.1.
Рисунок 11. Начальный статус маршрутизатора USG.
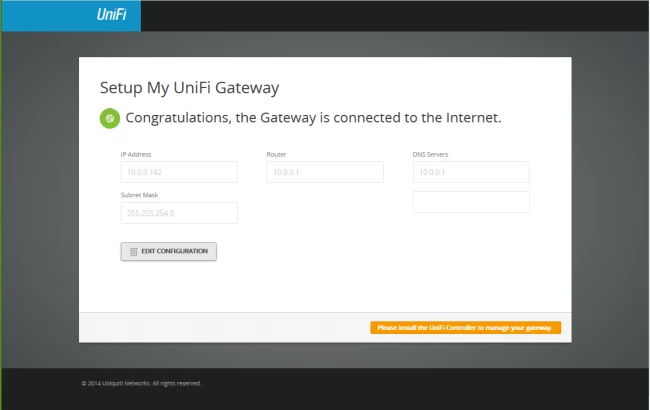
Следующая важнейшая часть настройки – найти контроллер. В «новой сети» это не представляет сложности. Если же в сети много устройств, на помощь может прийти функция автоматического поиска Cloud Key в сети. Для этого необходимы следующие условия:
· Необходимо создать аккаунт на сайте https://unifi.ubnt.com
· Войти в аккаунт при помощи браузера Google Chrome с компьютера, находящегося в той же внутренней сети, что и Cloud Key.
· Нажать кнопку «Find Cloud Key».
Через несколько секунд устройство будет найдено в сети и можно будет открыть его WEB интерфейс для настройки.
Рисунок 12. Поиск контроллера UniFi Cloud Key.
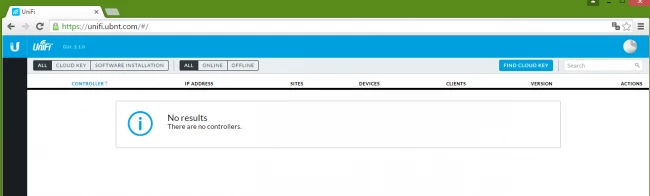
Рисунок 13. Обнаруженный контроллер UniFi Cloud Key.
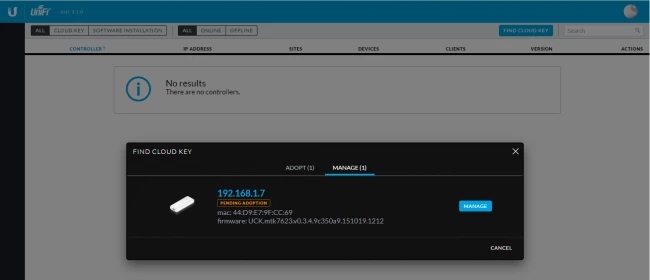
Настройка контроллера и обновление прошивок.
Установка и настройка контроллера UniFi разбиралась в наших обзорах ранее, поэтому остановлюсь только на некоторых ключевых особенностях.
UniFi Cloud Key имеет фактически два различных интерфейса настройки, каждый со своими параметрами аутентификации. Первый касается настроек Cloud Key как устройства. В этом разделе можно сменить параметры базовой операционной системы (имя и IP адрес), выполнить обновление прошивки, перезагрузить устройство. При первом входе в этот раздел система предложит сменить пароль. Имя пользователя для этого раздела – ubnt или root. Естественно, что настройки операционной системы Linux также доступны по SSH.
Второй интерфейс касается контроллера UniFi как программы. В нем производится вся настройка сетевых устройств. В то же время, из этого интерфейса можно также выполнить обновление как прошивки UniFi Cloud Key, так и программы-контроллера.
Рисунок 14. Стартовый интерфейс UniFi Cloud Key.
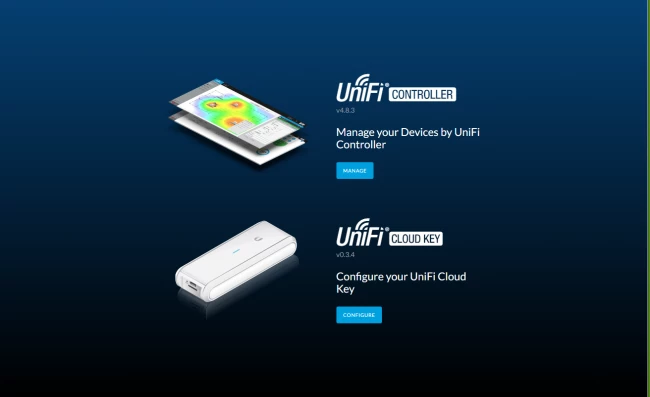
Рисунок 15. Смена пароля в управлении операционной системы UniFi Cloud Key.
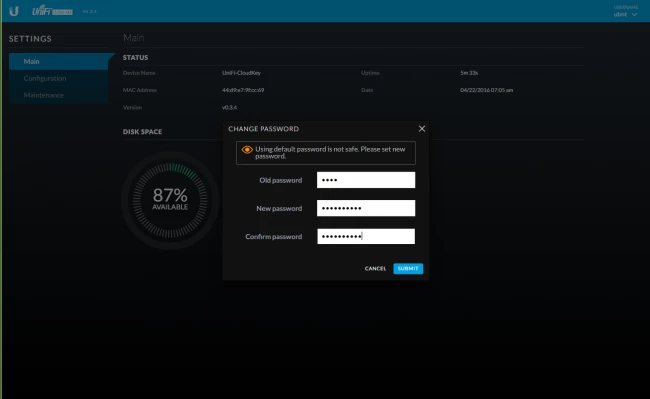
При первом входе в интерфейс управления контроллером будет запущен мастер настройки. На первом этапе будет предложено выбрать страну использования. От этого будут зависеть доступные частоты и мощность беспроводных устройств UniFi.
Рисунок 16. Мастер настройки контроллера. Выбор страны.
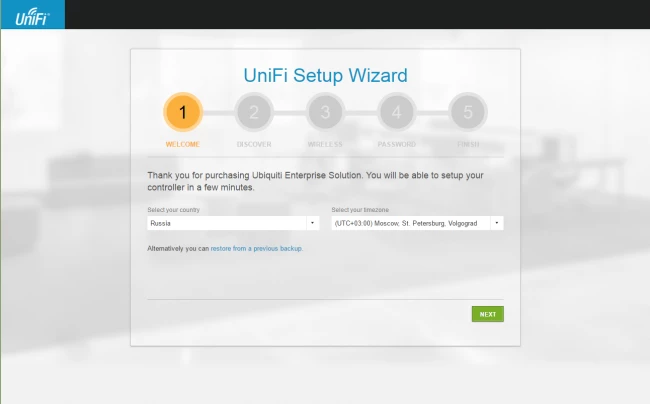
На втором этапе будет предложено адаптировать к контроллеру имеющиеся в сети устройства. У нас на данном этапе их два – маршрутизатор USG и коммутатор UniFi Switch. Естественно, адаптировать устройства можно и позже.
Рисунок 17. Мастер настройки контроллера. Адаптация устройств.
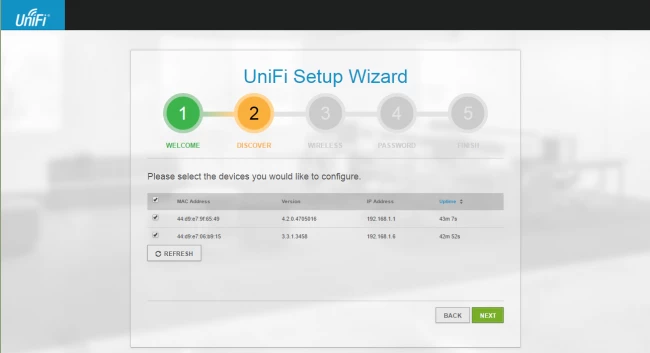
Далее мастер предложит создать первую Wi-Fi сеть. На этом этапе можно создать одну стандартную и одну гостевую сеть. Всего контроллер поддерживает создание 4 различных сетей, но на начальном этапе можно создать только две.
Рисунок 18. Мастер настройки контроллера. Создание первой Wi-Fi сети.
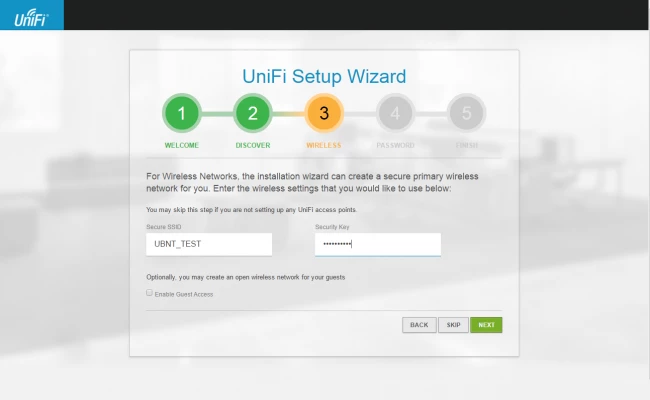
Следующим шагом становится настройка администратора контроллера. Еще раз хочется обратить внимание – это администратор для программного обеспечения UniFi Controller. Администратор операционной системы – другой и его параметры задаются в другом интерфейсе.
Рисунок 19. Мастер настройки контроллера. Настройки администратора контроллера.
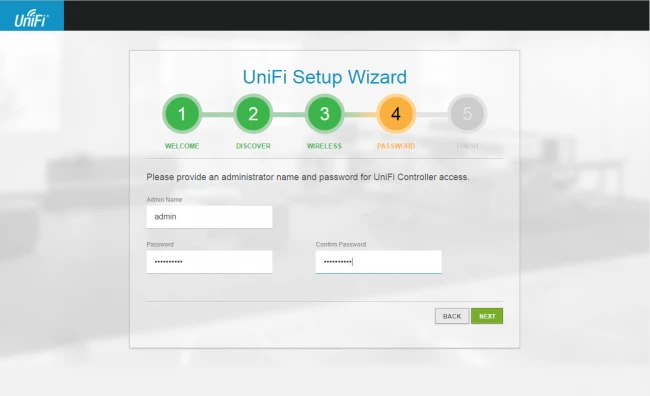
После окончательной проверки настроек мастер завершает работу и можно получить доступ к интерфейсу контроллера.
Рисунок 20. Мастер настройки контроллера. Завершение настройки.
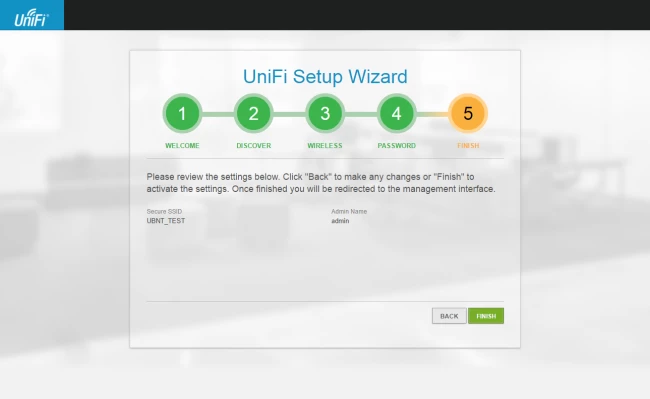
Рисунок 21. Вход в систему.
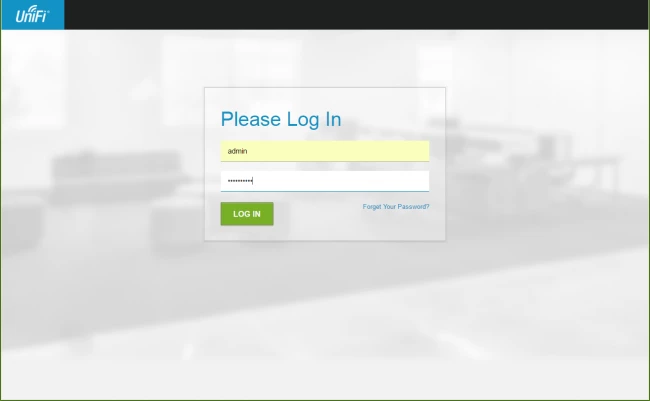
Рисунок 22. Главный информационный экран контроллера.
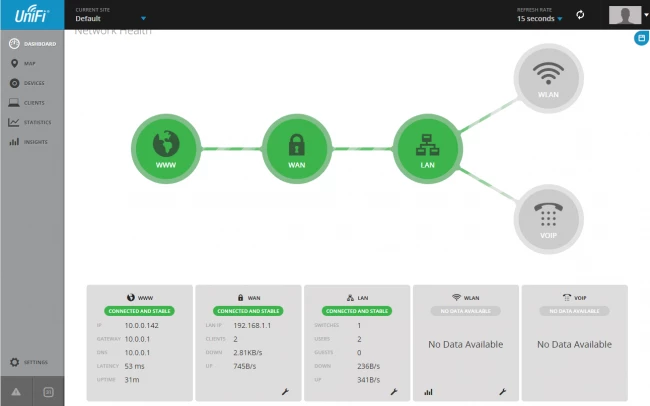
Первым шагом после установки контроллера должно стать обновление прошивок и версий ПО. На первом этапе требуется обновить контроллер UniFi Cloud Key. При использовании программного контроллера этот шаг можно пропустить. Как уже упоминалось ранее, обновить прошивку можно как из интерфейса управления устройством, так и из интерфейса контроллера. Проще всего пользоваться одним интерфейсом для всех действий, так что обновление выполним через контроллер. Обновлять желательно как прошивку Cloud Key (фактически, операционную систему), так и версию контроллера.
Рисунок 23. Обновление UniFi Cloud Key и контроллера.
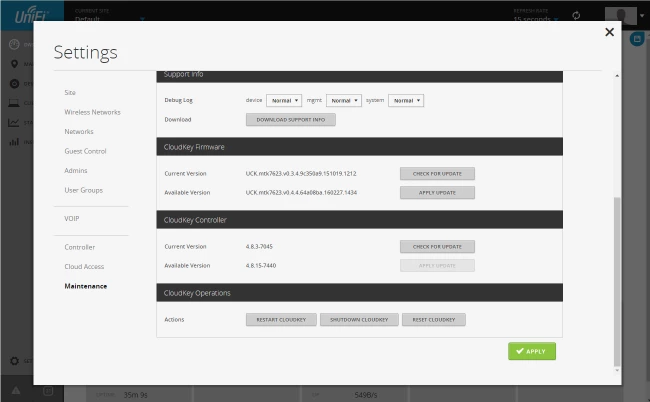
Рисунок 24. Обновление завершено.
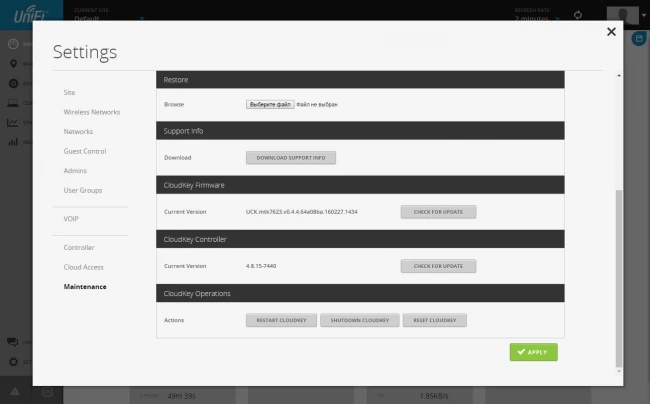
Устройства UniFi «из коробки» с большой вероятностью будут иметь устаревшую версию прошивки. В отличие от беспроводных точек доступа, процесс обновления прошивок для маршрутизаторов и коммутаторов UniFi необходимо инициировать вручную, поскольку процесс обновления может занимать некоторое время, в течение которого сеть будет недоступна. База прошивок всех устройств автоматически обновляется с обновлением версии контроллера.
Рисунок 25. Обновление прошивок USG и UniFi Switch.
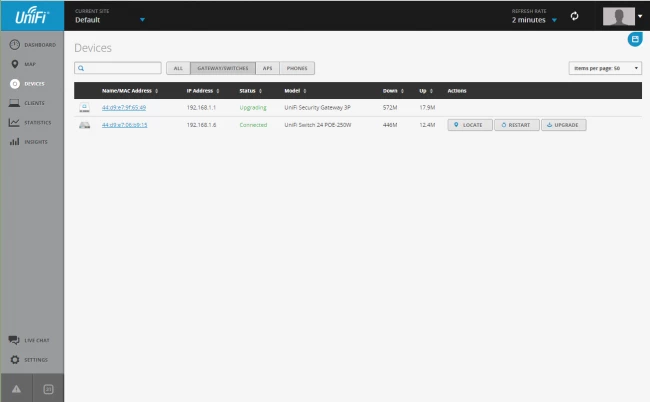
Рисунок 26. Все устройства обновлены.
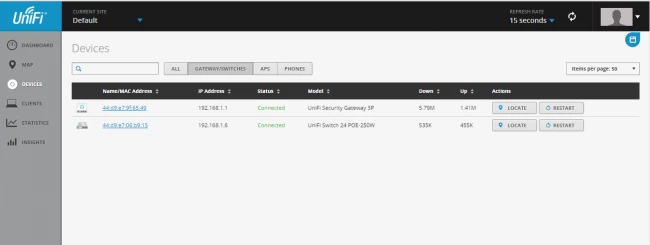
Смена IP адреса контроллера UniFi Cloud Key и имен устройств.
По умолчанию, UniFi Cloud Key получает IP адрес автоматически. Это может быть неудобным (особенно, при большом числе сетевых устройств), так как при смене адреса придется заново искать контроллер в сети. Зафиксировать адрес контроллера можно двумя способами. Первый – задать статический IP адрес в настройках операционной системы контроллера. Второй – зафиксировать выдаваемый DHCP сервером маршрутизатора USG адрес в интерфейсе самого контроллера. Следует отметить, что устройство UniFi Cloud Key в собственном контроллере отображается НЕ в списке устройств UniFi, а в списке КЛИЕНТОВ. То же самое будет и в случае использования программного контроллера, установленного на обычный компьютер. Такой компьютер будет отображаться в списке клиентов вместе с остальными сетевыми компьютерами. Зафиксировать выдаваемый устройству адрес можно в окне свойств клиента – закладка «Configuration»-«IP Config».
Рисунок 27. Задание статического IP адреса UniFi Cloud Key в интерфейсе устройства.
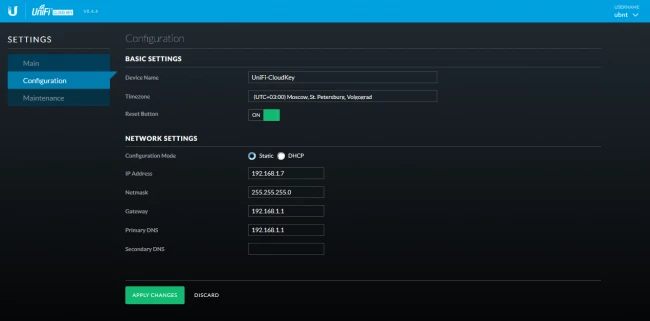
Рисунок 28. Фиксация выдаваемого IP адреса для UniFi Cloud Key в интерфейсе контроллера.
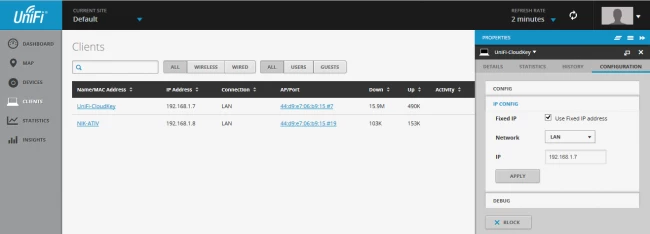
Все устройства UniFi первоначально получают в системе имя, соответствующее MAC адресу устройства. Это может быть неудобным при большом числе таких устройств. Следующим шагом настройки будет присвоение удобного и наглядного имени маршрутизатору и коммутатору. Смена имени (alias) производится в окне свойств каждого устройства в закладке «Configuration».
Рисунок 29. Смена имени устройства UniFi.
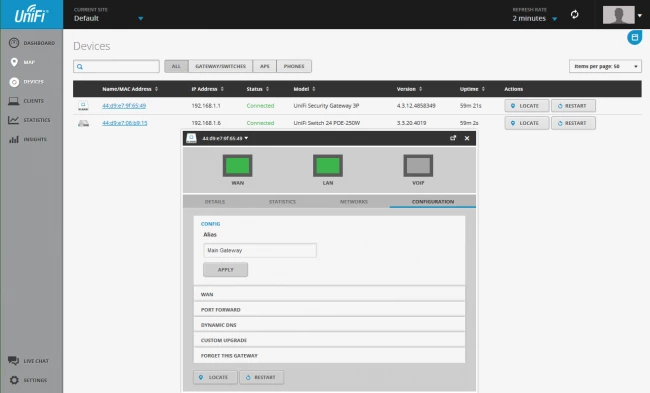
Рисунок 30. Список устройств UniFi.
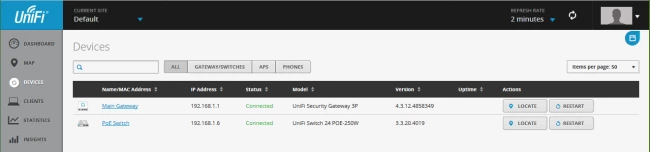
Общие настройки пользователей и сетей.
Теперь, необходимо проверить и дополнить настройки, относящиеся к сети в целом. Глобальные настройки указываются в разделе «Settings»-«Site». Из наиболее важных – страна использования(от этого зависит мощность и доступные частоты), включение автоматического обновления прошивок точек доступа. Если в дальнейшем предполагается использовать беспроводное подключение части точек доступа к основной сети (wireless uplink), эта опция должна быть активирована (по умолчанию включена). Тут же можно включить функции уведомлений SNMP и Syslog.
Маршрутизатор UniFy Security Gateway может осуществлять глубокую инспекцию пакетов. Включить бета-версию этой возможности можно чекбоксом «Enable DPI». При включении функции информация о типах и классификации сетевого трафика будет отображаться на экране суммарной информации контроллера.
Рисунок 31. Настройки сайта UniFi.
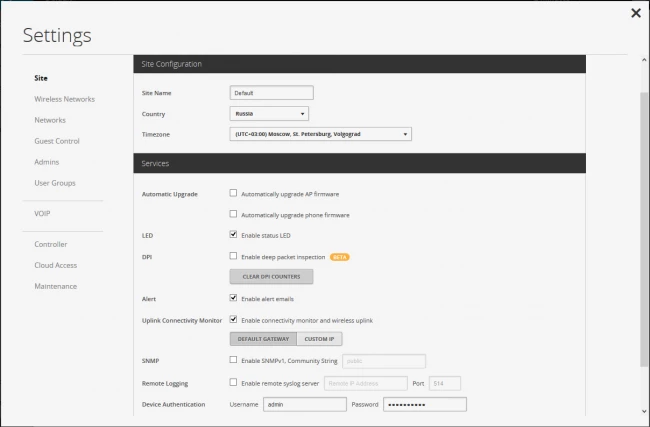
При необходимости, можно изменить параметры администратора или добавить нового пользователя. Новому пользователю могут быть присвоены полные права доступа или режим «только для чтения». Второй вариант может использоваться для аудиторов или офицеров безопасности, поскольку дает доступ к отчетам и информации о текущем состоянии сети.
Рисунок 32. Добавление администратора.
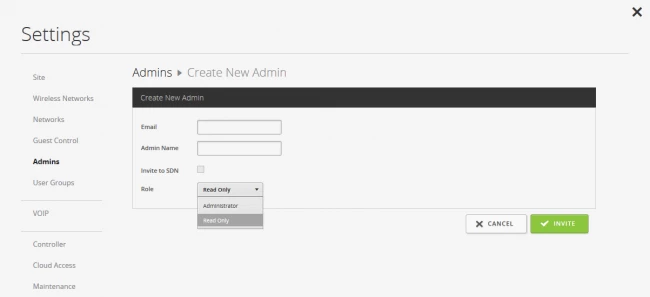
Настройки сети можно выполнить в разделе Networks. Применяться они будут, только если в сети имеется маршрутизатор UniFi Security Gateway. Возможно создание VPN сервера, изменение параметров DHCP и ряда других настроек.
Рисунок 33. Настройки сети.
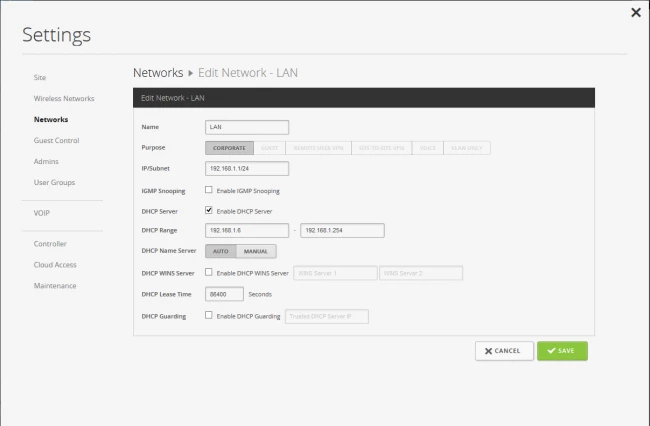
Режим работы беспроводных сетей в комплексе зависит от параметров, настраиваемых в разных местах. Последовательность настройки желательна следующая: Группа сетей (WLAN Group) – группа пользователей (User Group) – гостевой контроль (Guest Control) - беспроводная сеть (Wireless Networks).
На первом этапе выполняются глобальные настройки группы беспроводных сетей. Они включают балансировку нагрузки на точку доступа, поддержку устаревших стандартов Wi-Fi для унаследованных устройств, а также включение особого режима «Zero Handoff». Об этом режиме следует сказать особо. По задумке он переводит точки доступа в режим работы «единой суперточки», какой все они представляются для клиента. Фактически, клиент находится в едином Wi-Fi пространстве, где бы в пределах покрытия сети он бы не находился. Переход от точки к точке в этом случае должен быть полностью прозрачным и незаметным. Этот режим не может быть включен в группе сетей «по умолчанию». Необходимо создавать новую группу сетей. Причина этого, к сожалению, в ограничениях такого режима. Во первых, далеко не все типы точек доступа поддерживают этот режим. На момент написания обзора поддержка «Zero Handoff» отсутствует для всех точек AC стандарта. Во вторых, режим непригоден при высокой плотности расположения точек доступа (например, в конференц-залах и других местах с большим скоплением пользователей Wi-Fi).
Рисунок 34. Настройки группы беспроводных сетей.
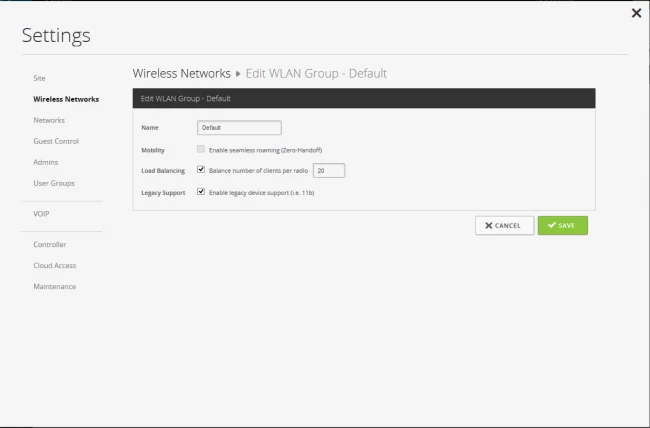
На втором этапе стоит создать пользовательские группы. Они предназначены исключительно для ограничения скорости сетевого доступа, что может быть полезно для общественных, гостевых сетей и сетей с высокой плотностью пользователей. Настройки предельно простые и включают ограничение скорости приема и отдачи трафика.
Рисунок 35. Настройки группы пользователей.
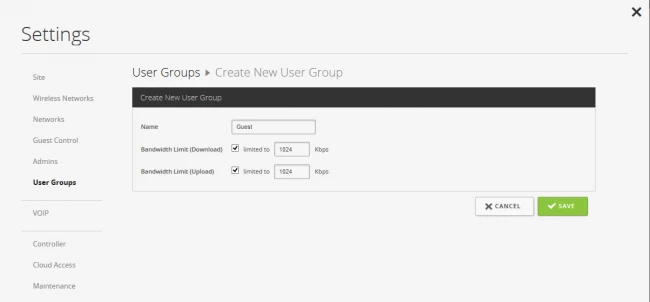
На третьем этапе желательно настроить параметры гостевого доступа. Гостевая сеть может включать в себя ряд дополнительных требований и ограничений. Например, запрещение доступа к сетевым адресам локальной сети организации. Также, настройки гостевого доступа позволяют включить перенаправление пользователей на определенный WEB ресурс или портал аутентификации.
Рисунок 36. Настройки гостевого контроля.
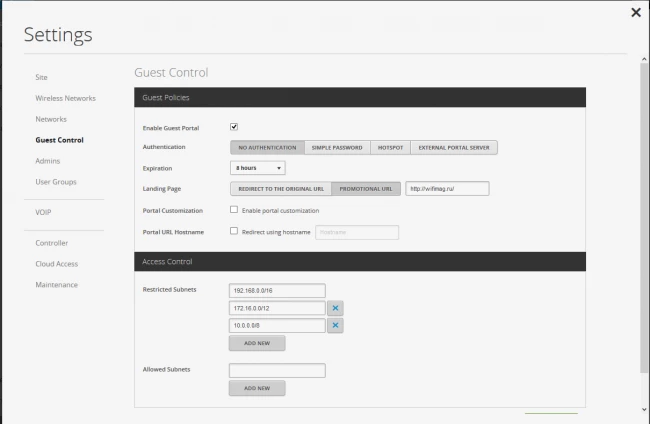
Наконец, можно приступить к донастройке или созданию беспроводных сетей. В этом интерфейсе возможно указать имя беспроводной сети, ее тип (основная или гостевая), тип аутентификации, применяемую для данной сети группу пользователей. Всего может быть создано до 4 различных сетей. После завершения глобальных настроек можно приступать к подключению и тюнингу беспроводных точек доступа, чему будет посвящена следующая часть этого обзора.
Рисунок 37. Настройки беспроводной сети.
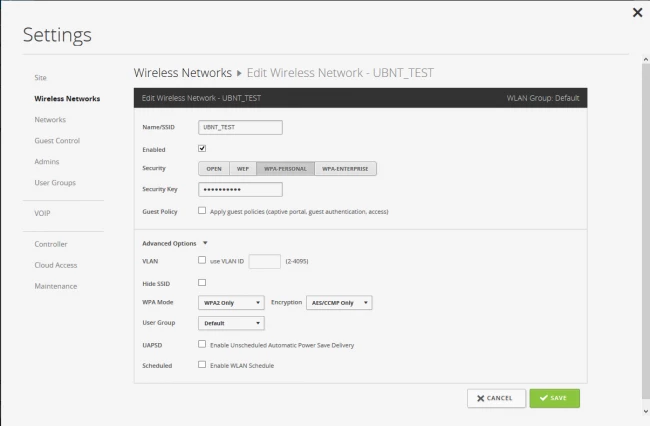
Перейти к части 2
 Время работы
Время работы
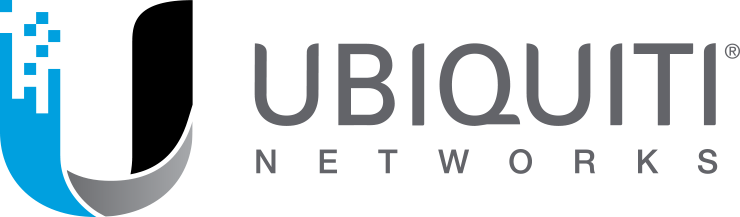

 sales@wifimag.ru
sales@wifimag.ru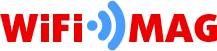
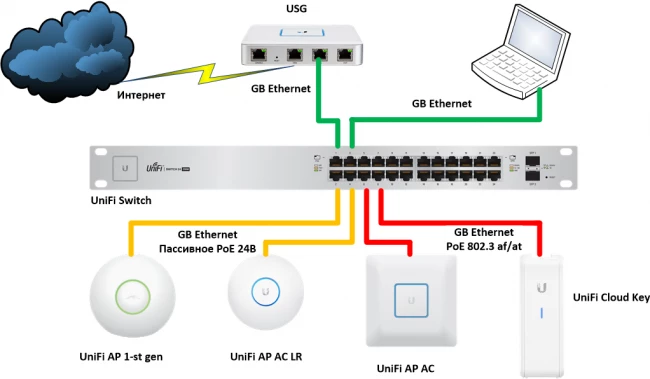




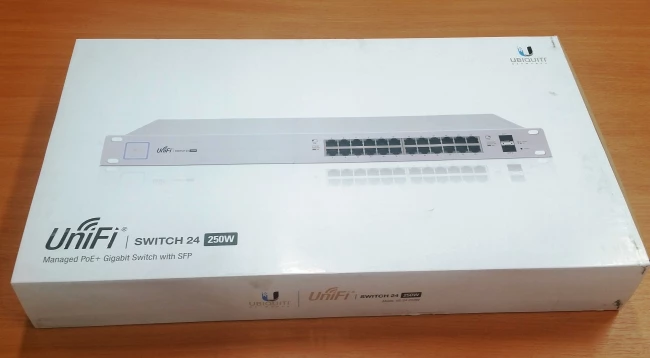




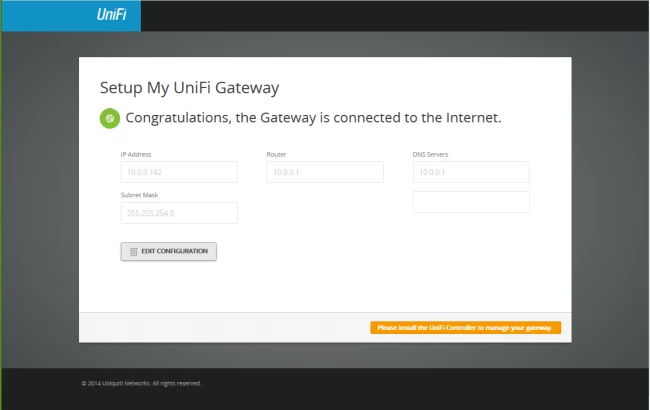
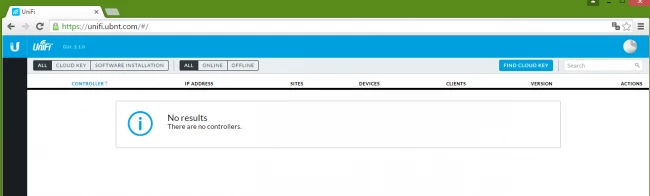
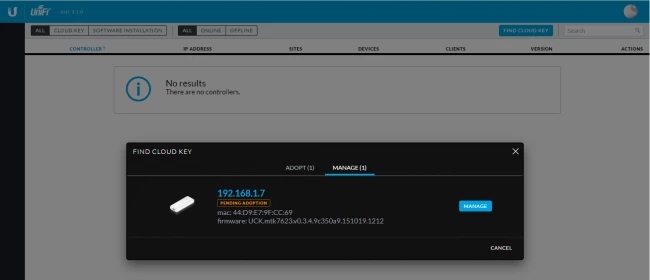
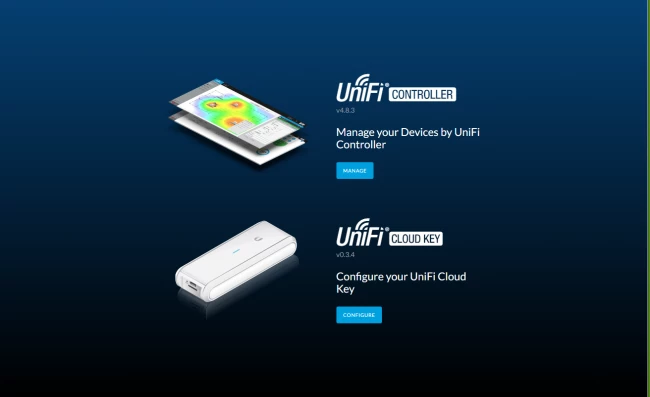
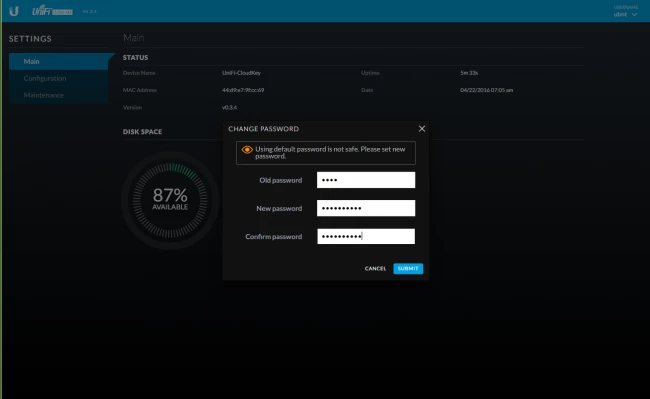
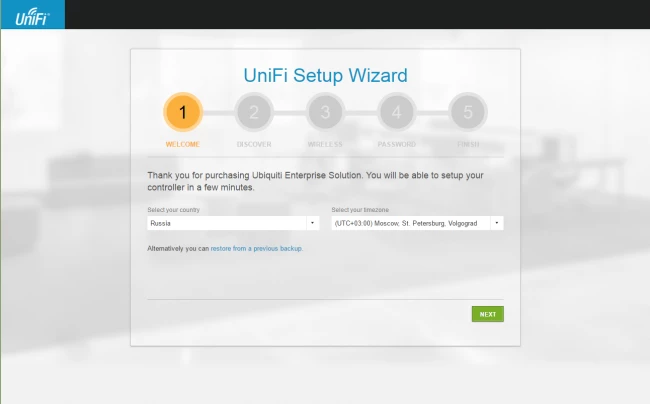
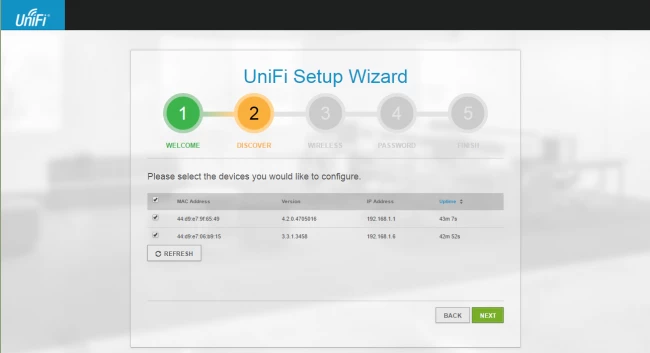
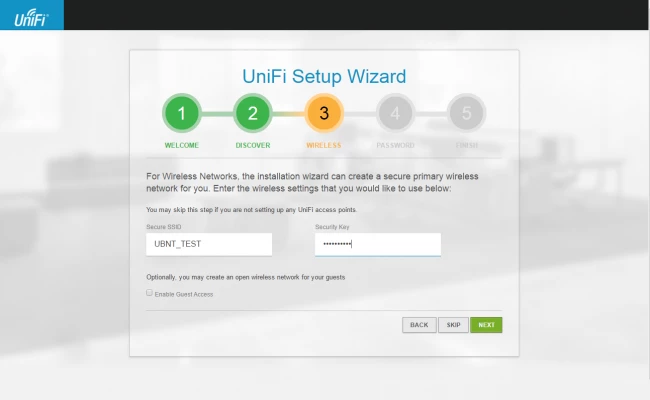
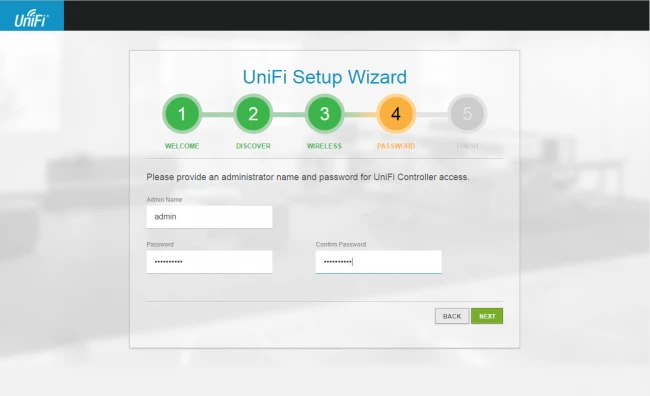
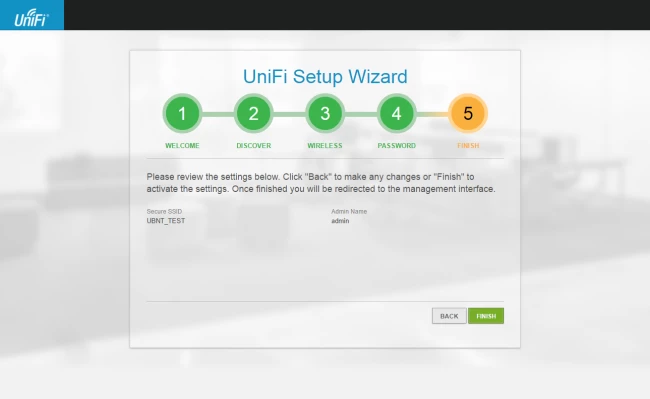
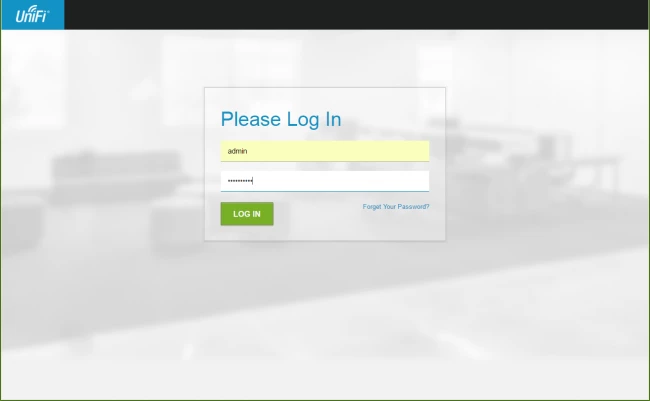
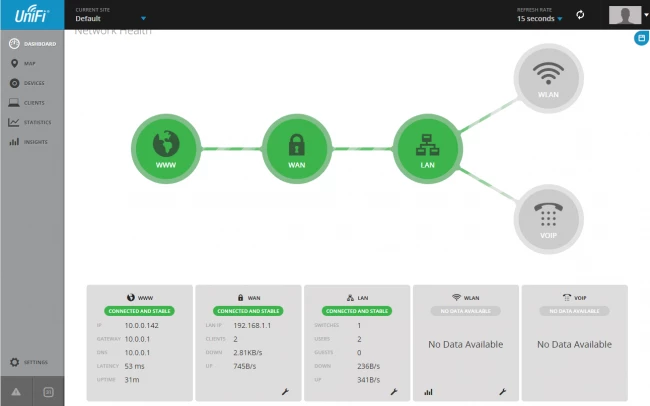
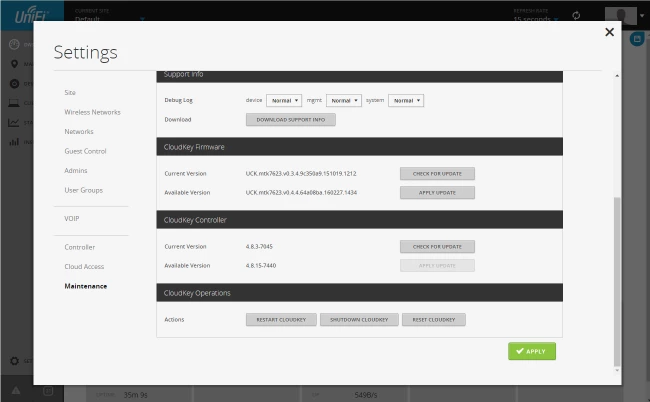
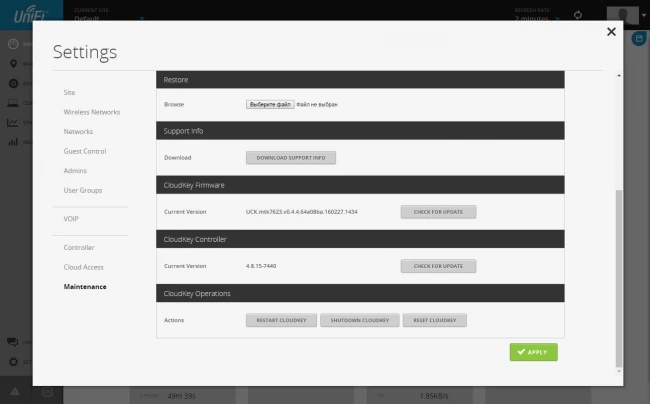
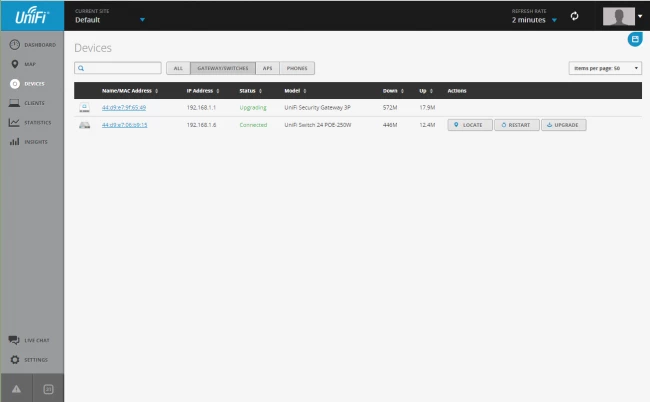
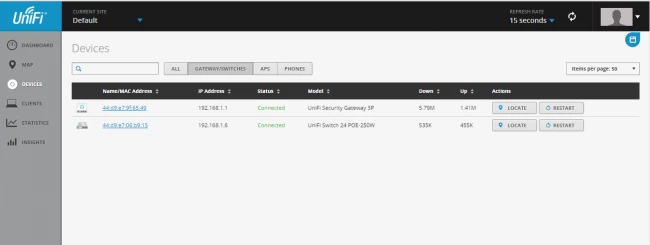
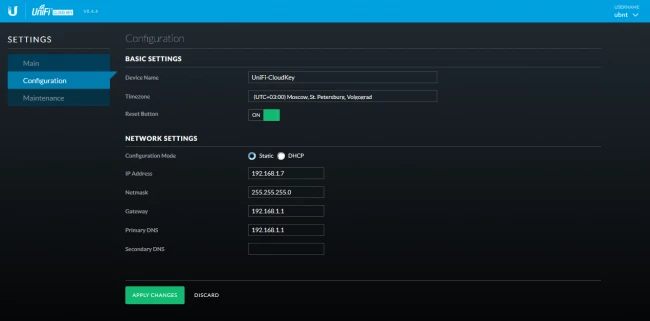
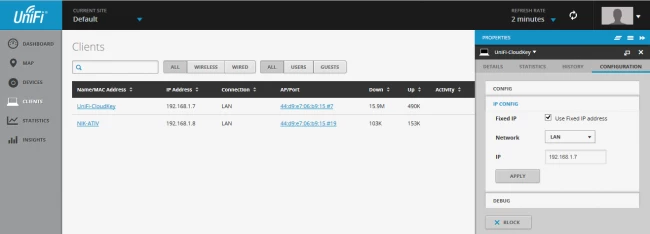
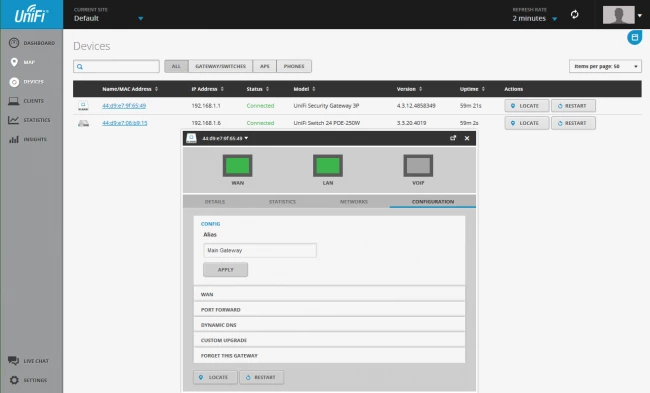
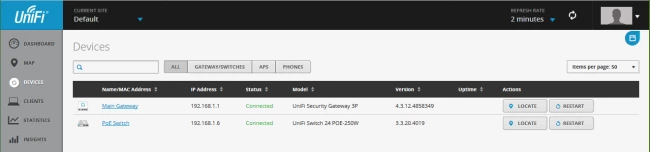
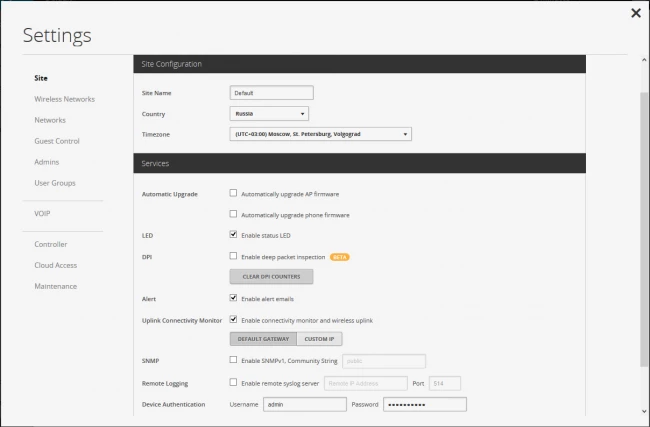
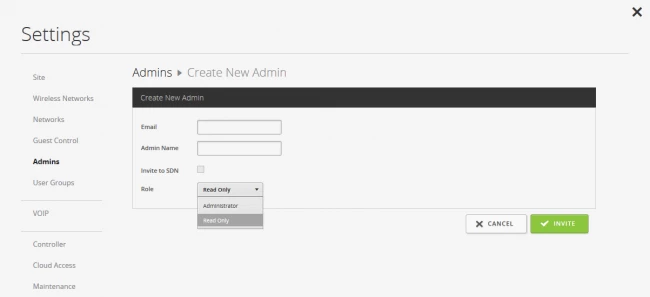
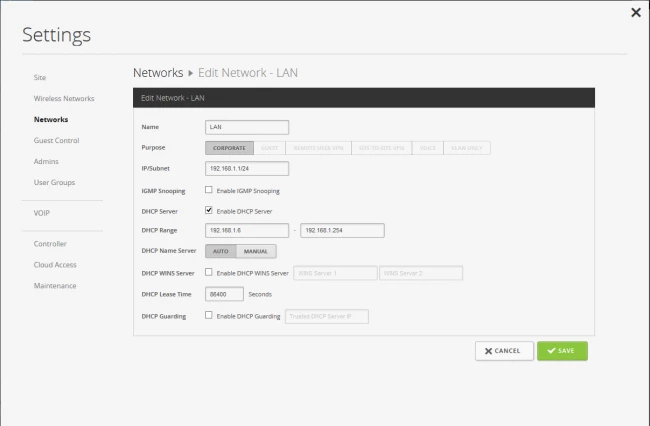
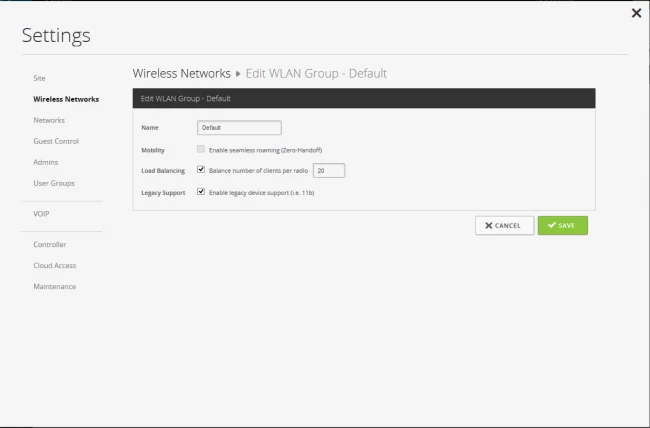
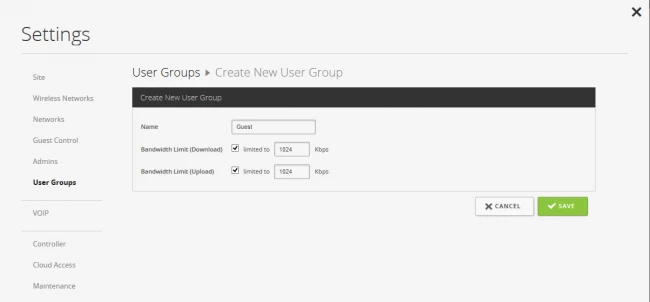
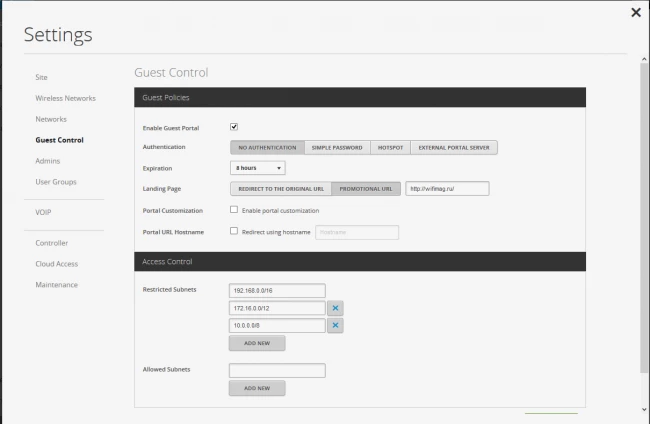
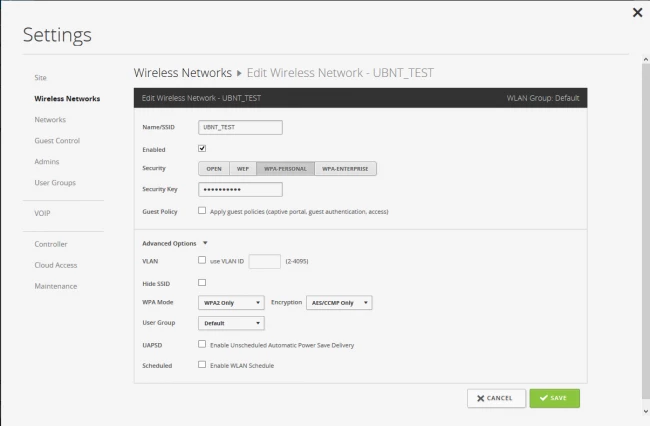


 Разработка сайта Интернет-Эксперт
Разработка сайта Интернет-Эксперт