 Время работы
Время работы
| Офис: | Пн-Пт 9:00 - 17:30 |
| Самовывоз: |
Пн-Пт 8:30 - 17:30 |
0
Сравнить товары
0
Товары в корзине
- Каталог
- Новости
- Оборудование
- Видеонаблюдение
- По частотам
- Антенны
-
Комплектующие
- Грозозащита
-
Кабельная продукция
- DAC - кабель
- RJ45 гермовводы
- RJ45 коннекторы, переходники
- ВЧ кабель, кабельные сборки
- USB кабели
- ВЧ коннекторы, переходники
- ВЧ пигтейлы
- Кабель FTP cat.5e
- Кабель FTP cat.6
- Кабель FTP cat.6a
- Кабель UTP cat.5e
- Кабель UTP cat.6
- Патч-корды FTP cat.5e
- Патч-корды FTP cat.6
- Патч-корды FTP cat.6a
- Патч-корды UTP cat.5e
- Патч-корды UTP cat.6
- Корпуса, монтажные боксы
- Крепежная фурнитура
- Материнские платы
- Модули miniPCI
- Модули miniPCI-e
- Питание, POE-оборудование
- Шкафы, стойки
- Акция
- Каталог
- !!!АКЦИЯ!!!
- Уцененные товары
-
Ubiquiti Networks
Ubiquiti Networks
- airFiber. Радиорелейное оборудование и антенны
- airMAX AC Решения
- airMAX Антенны
- airMAX Решения
- AmpliFi сетевая платформа
- EdgeMAX
- LTU Решения
- mFi Решения
- NanoBeam
- Rocket
- UFiber. Оборудование для оптических сетей
- UISP
- UniFi Access
- UniFi Protect видеонаблюдение
- UniFi VoIP телефония
- UniFi патч-корды
- UniFi сетевая платформа
- Встраиваемые системы
- Комплектующие
- Оборудование для конечного пользователя
- MikroTik
- Мотогарнитура
-
Комплектующие
Комплектующие
- AC/DC - блоки питания
- POE - блоки питания, преобразователи
- POE - панели, инжекторы, удлинители
- SFP, SFP+ модули, кабель, патч-корды
- ВЧ кабель, пигтейлы, разъемы
- Грозозащита
- Защитные кожухи для антенн
- Кабели питания
- Кабель витая пара Cat.5E
- Кабель витая пара Cat.6
- Коннекторы RJ45, розетки, гермовводы
- Контроллеры питания. Резервное питание.
- Корпуса, монтажные боксы
- Крепежная фурнитура
- Материнские платы
- Мачты для антенн
- Модули miniPCIe 3G/4G
- Модули miniPCIe Wi-Fi
- Патч-корды Cat.5E
- Патч-корды Cat.6
- Патч-корды Cat.6 Slim
- Патч-корды Cat.6A Slim
- Соединители оптические
- Alfa Network
- Compex Systems
- Conexpro
-
CZ.NIC
CZ.NIC
- Ezviz
- HIKVISION
- Huawei
- IgniteNet
-
Itelite
Itelite
- Аксессуары
- Антенны 2,4 ГГц всенаправленные
- Антенны 2,4 ГГц панельные
- Антенны 2,4 ГГц секторные
- Антенны 3,5 ГГц
- Антенны 3G/4G (LTE)
- Антенны 5 ГГц всенаправленные
- Антенны 5 ГГц направленные
- Антенны 5 ГГц панельные
- Антенны 5 ГГц секторные
- Антенны 6 ГГц всенаправленные
- Антенны 6 ГГц направленные
- Антенны 6 ГГц панельные
- Антенны 6 ГГц секторные
- Антенны 800 - 900 МГц
- Антенны Multiband
- Антенны для квадрокоптеров
- Корпуса
- Jirous
- Keenetic
- LigoWave
- Masterlan
- Max Link
- Mercusys
- Mimosa
- Netis
- Quectel
- Rapira
- RF Elements
- Sierra Wireless
- Teltonika
- Tenda
-
Totolink
Totolink
-
TP-Link
TP-Link
- 3G/4G роутеры
- Аксессуары
- Видеонаблюдение
- Для бизнеса
- Маршрутизаторы
- Неуправляемые коммутаторы
- Неуправляемые коммутаторы с PoE
- Сетевые адаптеры
- Сетевые контроллеры
- Управляемые коммутаторы
- Управляемые коммутаторы EasySmart
- Управляемые коммутаторы с PoE
- Устройства Powerline
- Для дома
- Умный дом
- Управляемые коммутаторы EasySmart с PoE
- Оборудование GPON
- UniView
-
Wireless Instruments
Wireless Instruments
- Wirewin Slim™ патч-корды
- Оборудование
- Видеонаблюдение
- По частотам
- Антенны
-
Комплектующие
- Грозозащита
-
Кабельная продукция
- DAC - кабель
- RJ45 гермовводы
- RJ45 коннекторы, переходники
- ВЧ кабель, кабельные сборки
- USB кабели
- ВЧ коннекторы, переходники
- ВЧ пигтейлы
- Кабель FTP cat.5e
- Кабель FTP cat.6
- Кабель FTP cat.6a
- Кабель UTP cat.5e
- Кабель UTP cat.6
- Патч-корды FTP cat.5e
- Патч-корды FTP cat.6
- Патч-корды FTP cat.6a
- Патч-корды UTP cat.5e
- Патч-корды UTP cat.6
- Корпуса, монтажные боксы
- Крепежная фурнитура
- Материнские платы
- Модули miniPCI
- Модули miniPCI-e
- Питание, POE-оборудование
- Шкафы, стойки
- !!!АКЦИЯ!!!
- Уцененные товары
-
Ubiquiti Networks
Ubiquiti Networks
- airFiber. Радиорелейное оборудование и антенны
- airMAX AC Решения
- airMAX Антенны
- airMAX Решения
- AmpliFi сетевая платформа
- EdgeMAX
- LTU Решения
- mFi Решения
- NanoBeam
- Rocket
- UFiber. Оборудование для оптических сетей
- UISP
- UniFi Access
- UniFi Protect видеонаблюдение
- UniFi VoIP телефония
- UniFi патч-корды
- UniFi сетевая платформа
- Встраиваемые системы
- Комплектующие
- Оборудование для конечного пользователя
- MikroTik
- Мотогарнитура
-
Комплектующие
Комплектующие
- AC/DC - блоки питания
- POE - блоки питания, преобразователи
- POE - панели, инжекторы, удлинители
- SFP, SFP+ модули, кабель, патч-корды
- ВЧ кабель, пигтейлы, разъемы
- Грозозащита
- Защитные кожухи для антенн
- Кабели питания
- Кабель витая пара Cat.5E
- Кабель витая пара Cat.6
- Коннекторы RJ45, розетки, гермовводы
- Контроллеры питания. Резервное питание.
- Корпуса, монтажные боксы
- Крепежная фурнитура
- Материнские платы
- Мачты для антенн
- Модули miniPCIe 3G/4G
- Модули miniPCIe Wi-Fi
- Патч-корды Cat.5E
- Патч-корды Cat.6
- Патч-корды Cat.6 Slim
- Патч-корды Cat.6A Slim
- Соединители оптические
- Alfa Network
- Compex Systems
- Conexpro
-
CZ.NIC
CZ.NIC
- Ezviz
- HIKVISION
- Huawei
- IgniteNet
-
Itelite
Itelite
- Аксессуары
- Антенны 2,4 ГГц всенаправленные
- Антенны 2,4 ГГц панельные
- Антенны 2,4 ГГц секторные
- Антенны 3,5 ГГц
- Антенны 3G/4G (LTE)
- Антенны 5 ГГц всенаправленные
- Антенны 5 ГГц направленные
- Антенны 5 ГГц панельные
- Антенны 5 ГГц секторные
- Антенны 6 ГГц всенаправленные
- Антенны 6 ГГц направленные
- Антенны 6 ГГц панельные
- Антенны 6 ГГц секторные
- Антенны 800 - 900 МГц
- Антенны Multiband
- Антенны для квадрокоптеров
- Корпуса
- Jirous
- Keenetic
- LigoWave
- Masterlan
- Max Link
- Mercusys
- Mimosa
- Netis
- Quectel
- Rapira
- RF Elements
- Sierra Wireless
- Teltonika
- Tenda
-
Totolink
Totolink
-
TP-Link
TP-Link
- 3G/4G роутеры
- Аксессуары
- Видеонаблюдение
- Для бизнеса
- Маршрутизаторы
- Неуправляемые коммутаторы
- Неуправляемые коммутаторы с PoE
- Сетевые адаптеры
- Сетевые контроллеры
- Управляемые коммутаторы
- Управляемые коммутаторы EasySmart
- Управляемые коммутаторы с PoE
- Устройства Powerline
- Для дома
- Умный дом
- Управляемые коммутаторы EasySmart с PoE
- Оборудование GPON
- UniView
-
Wireless Instruments
Wireless Instruments
- Wirewin Slim™ патч-корды
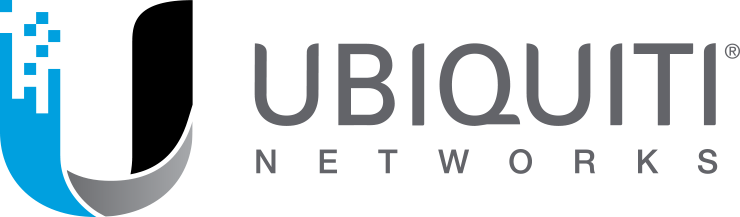

 sales@wifimag.ru
sales@wifimag.ru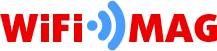
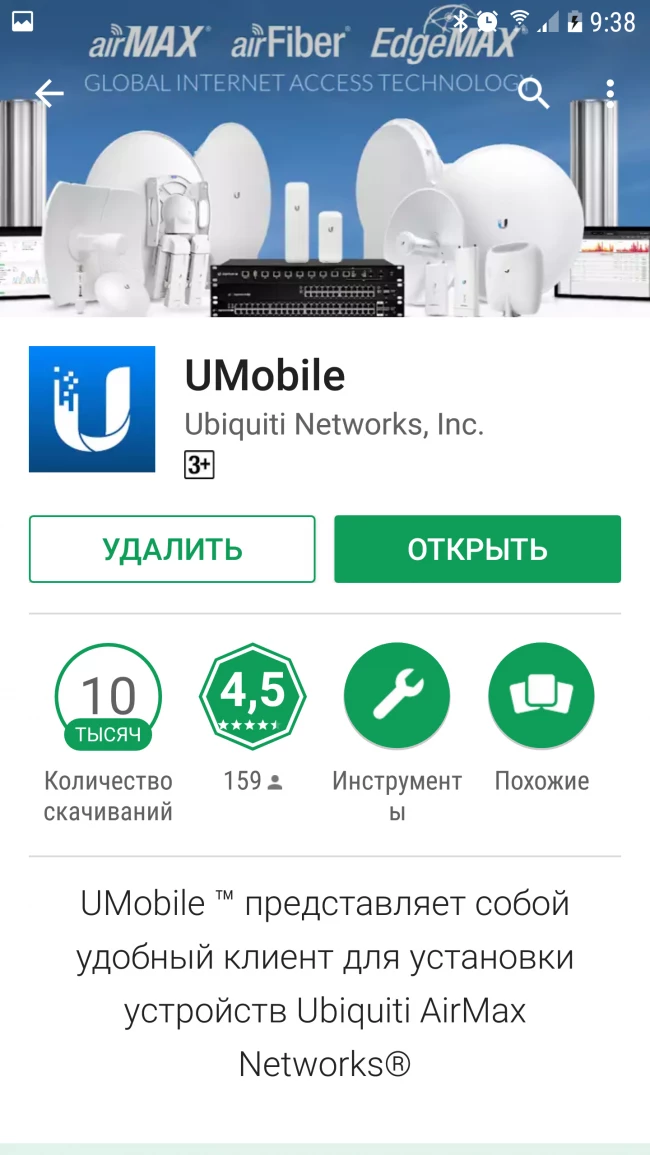
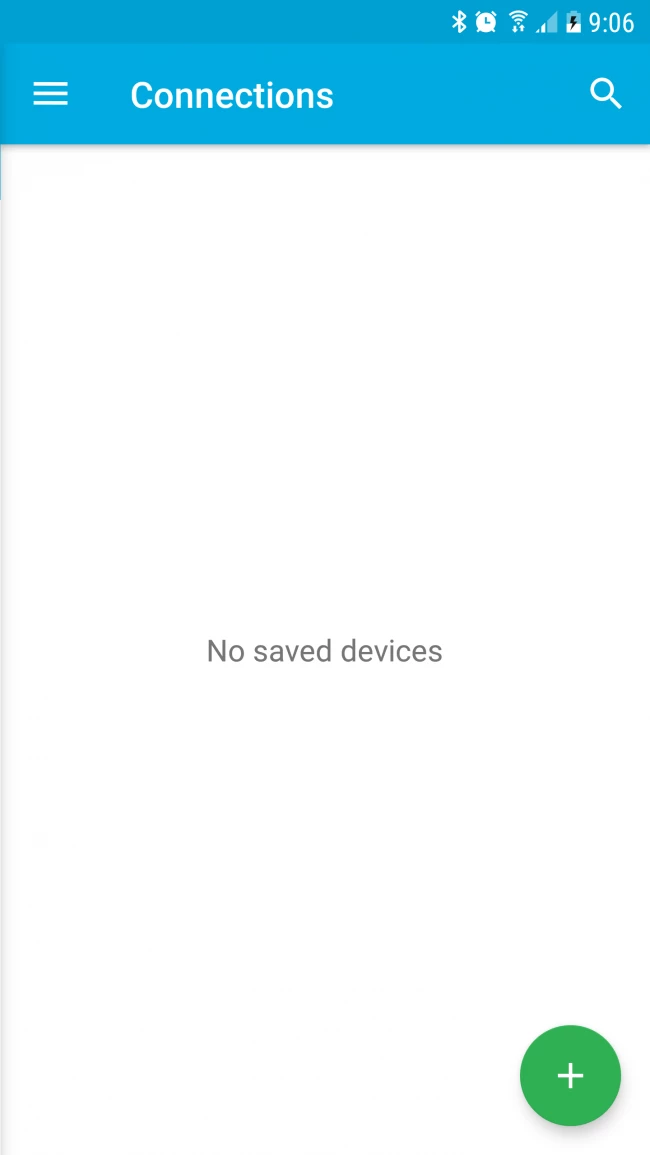
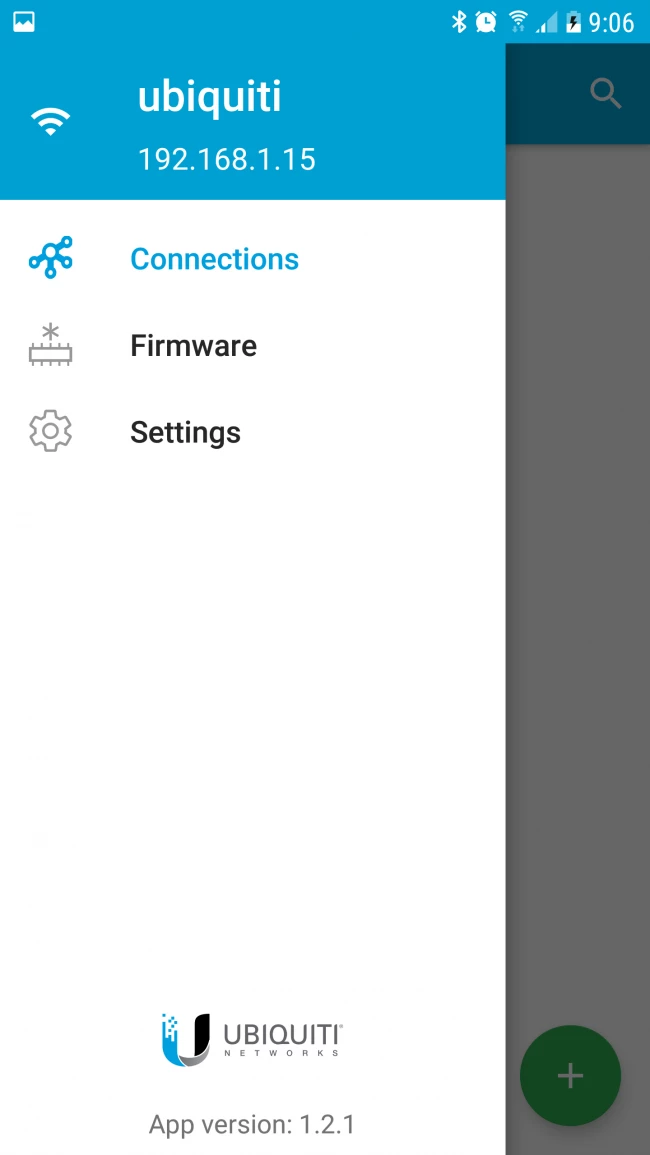
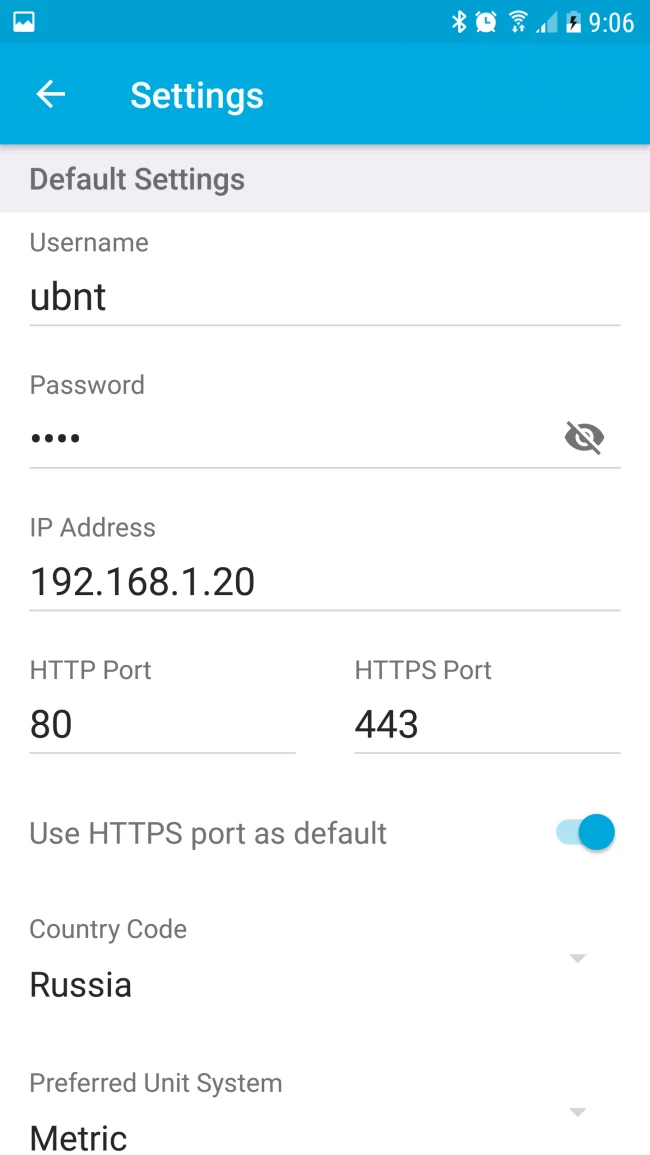
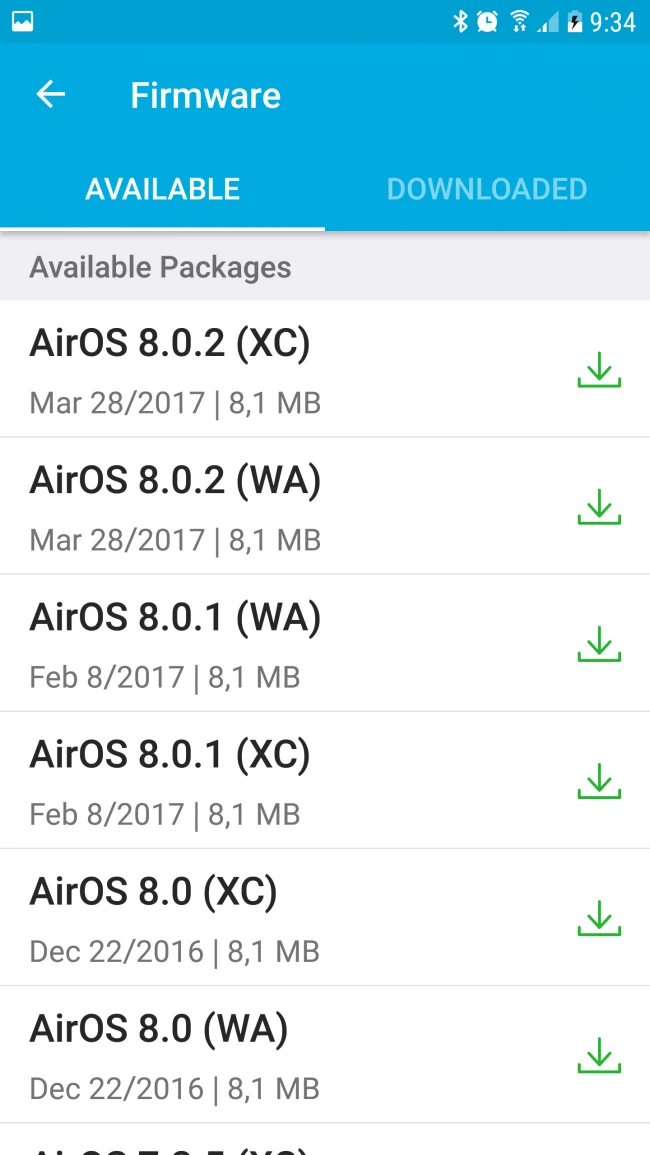
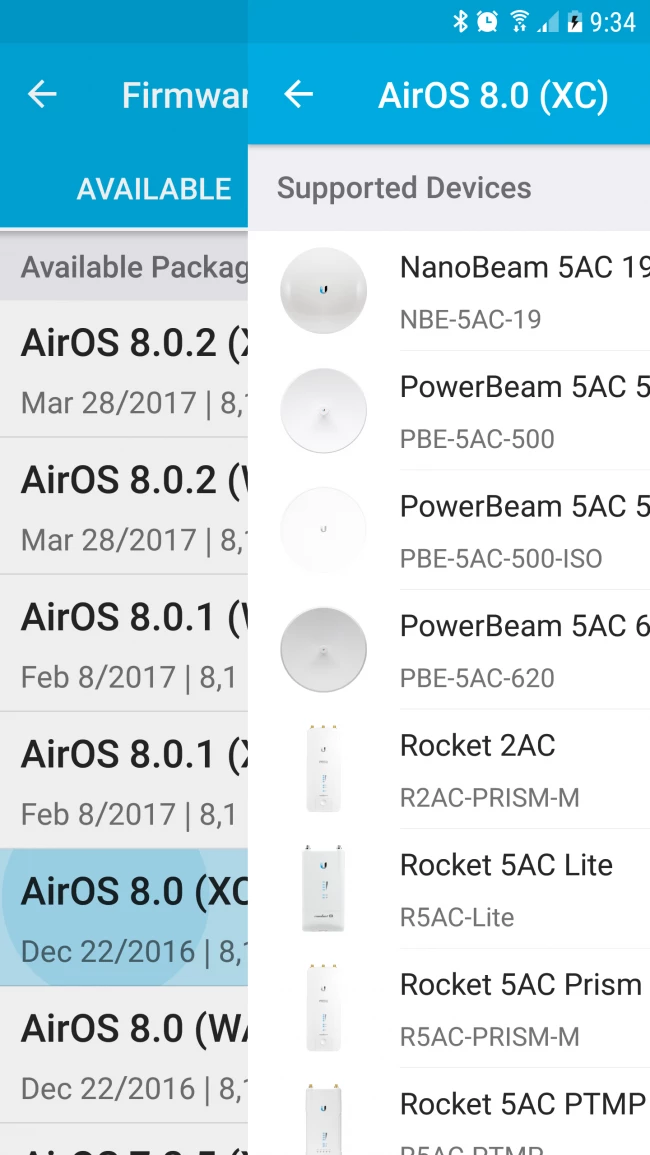
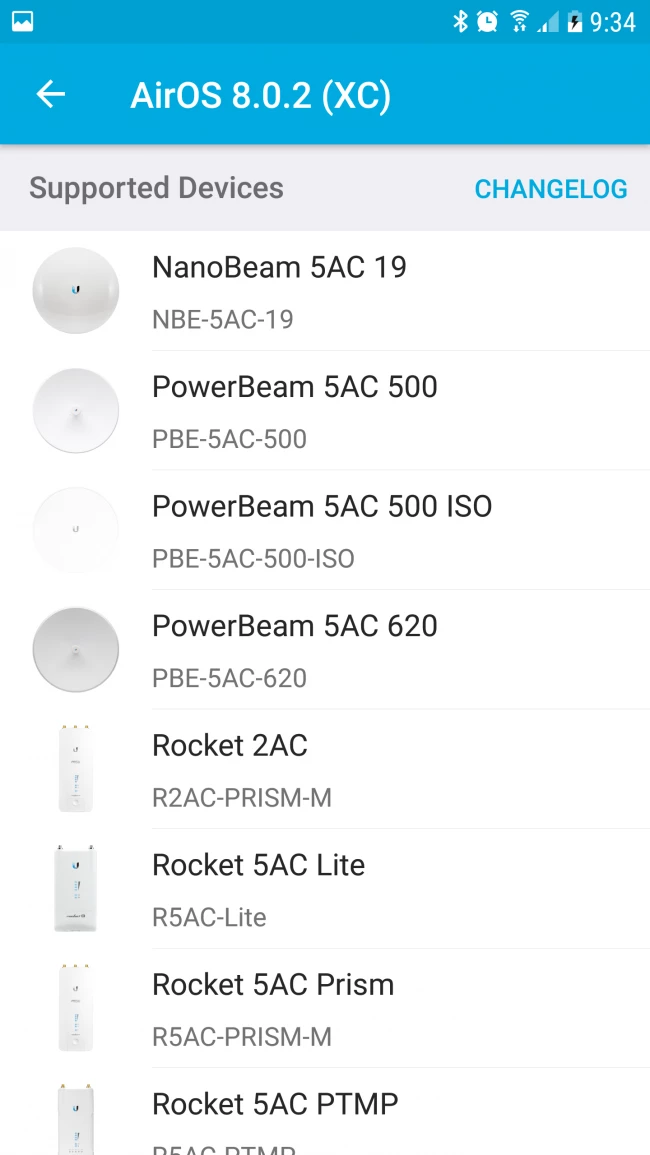
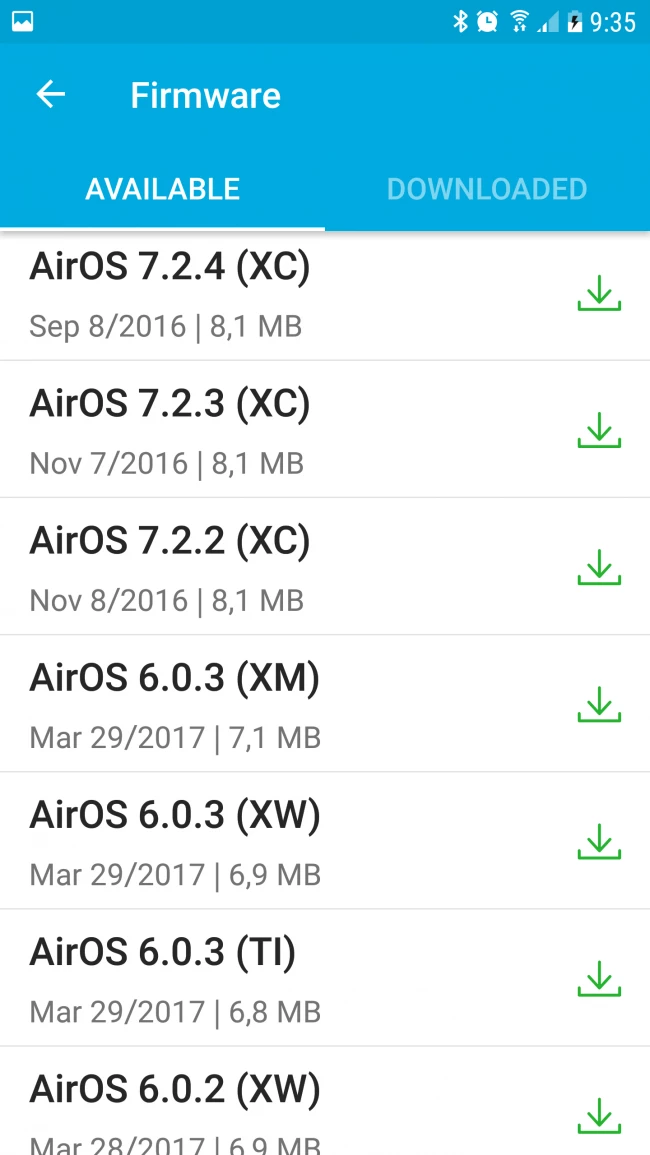
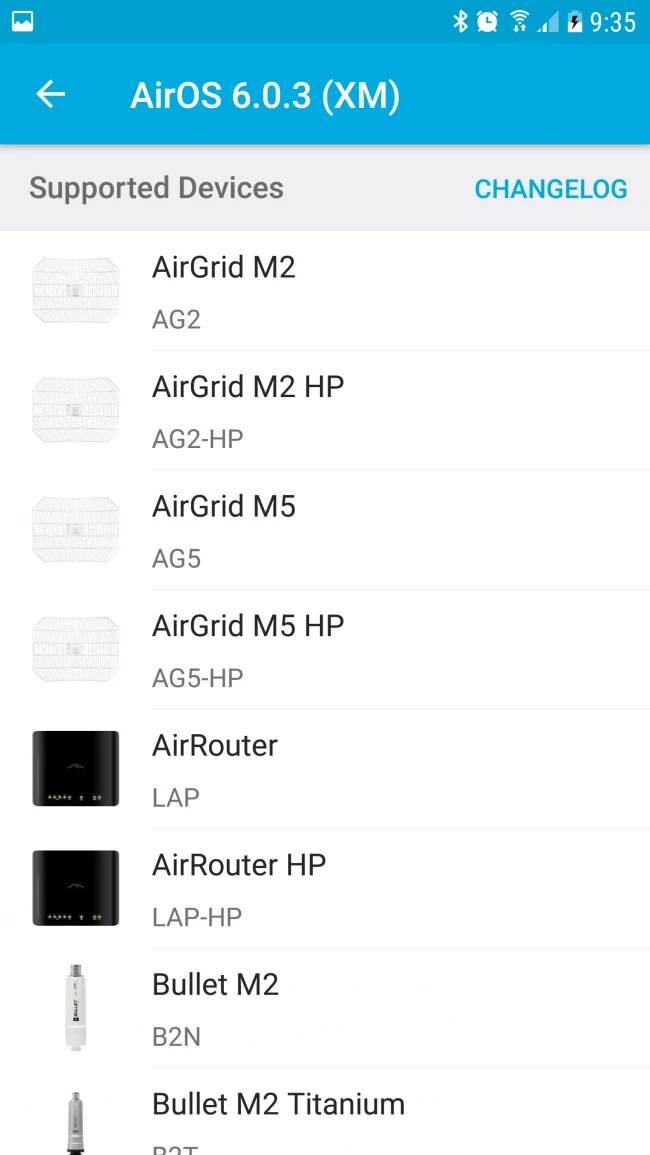
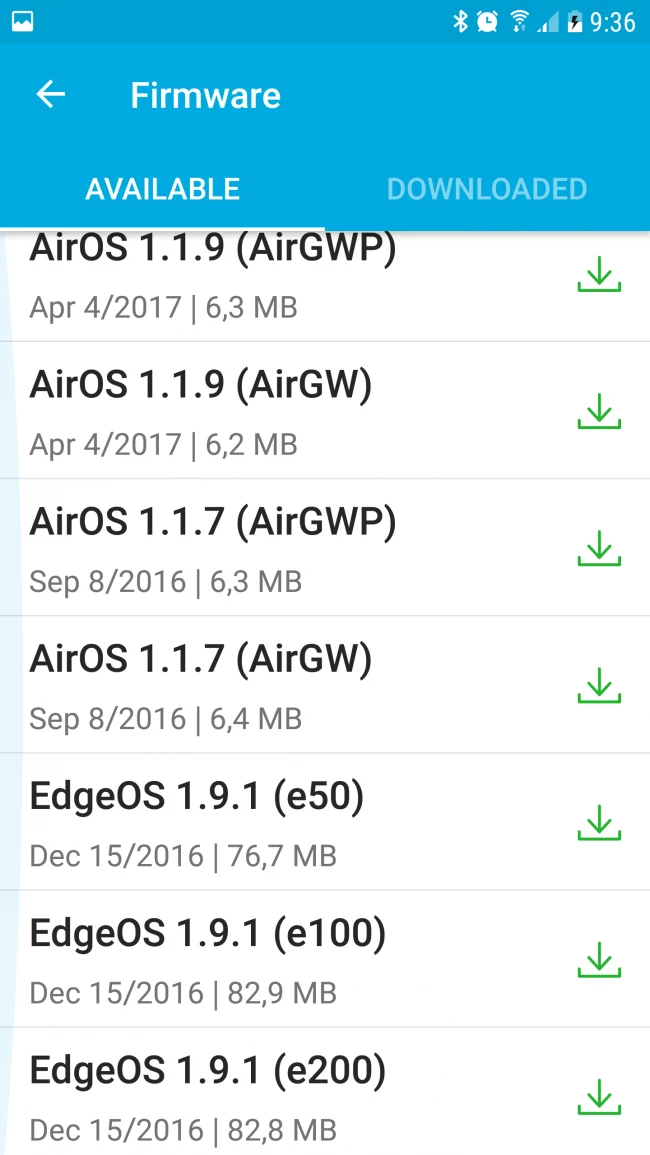
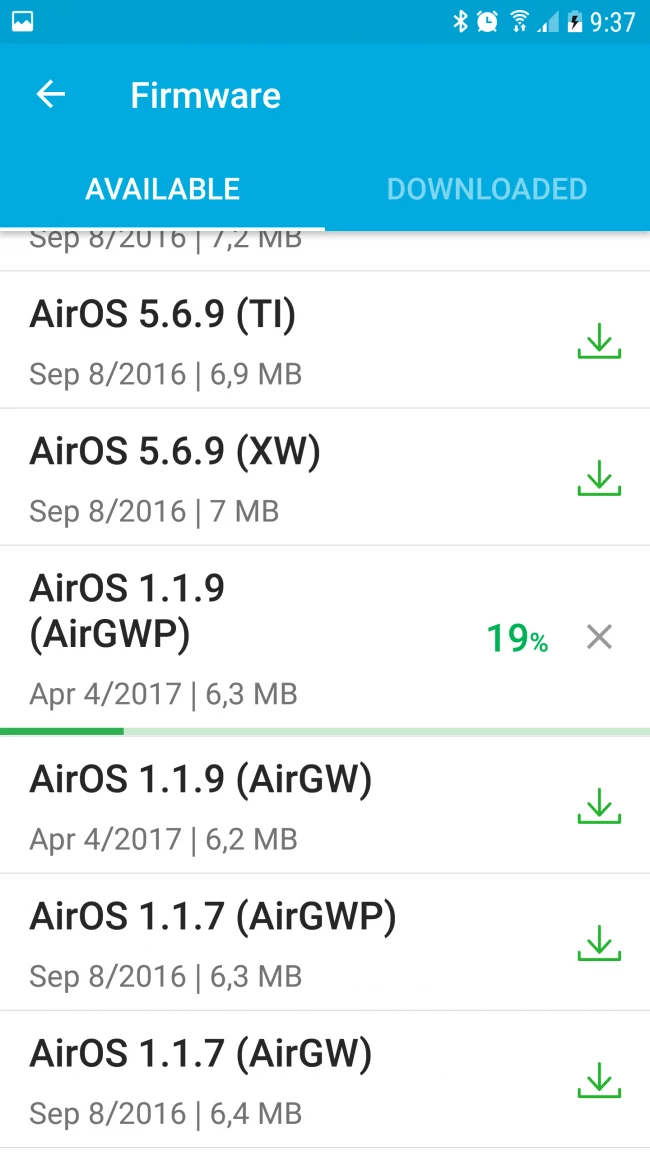
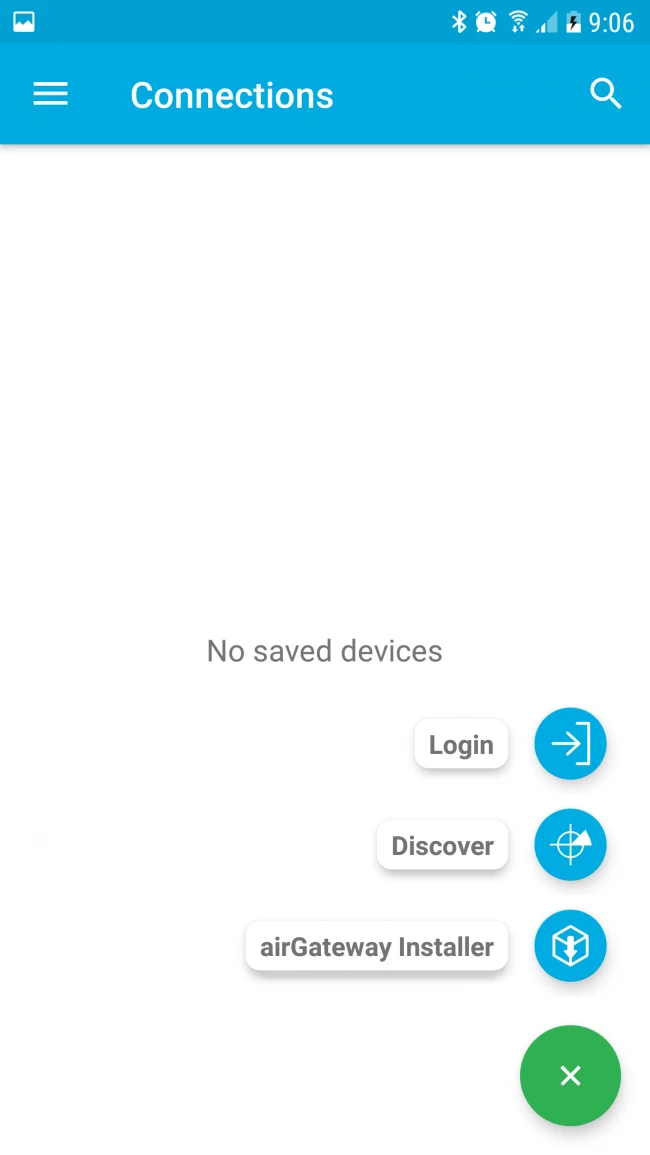
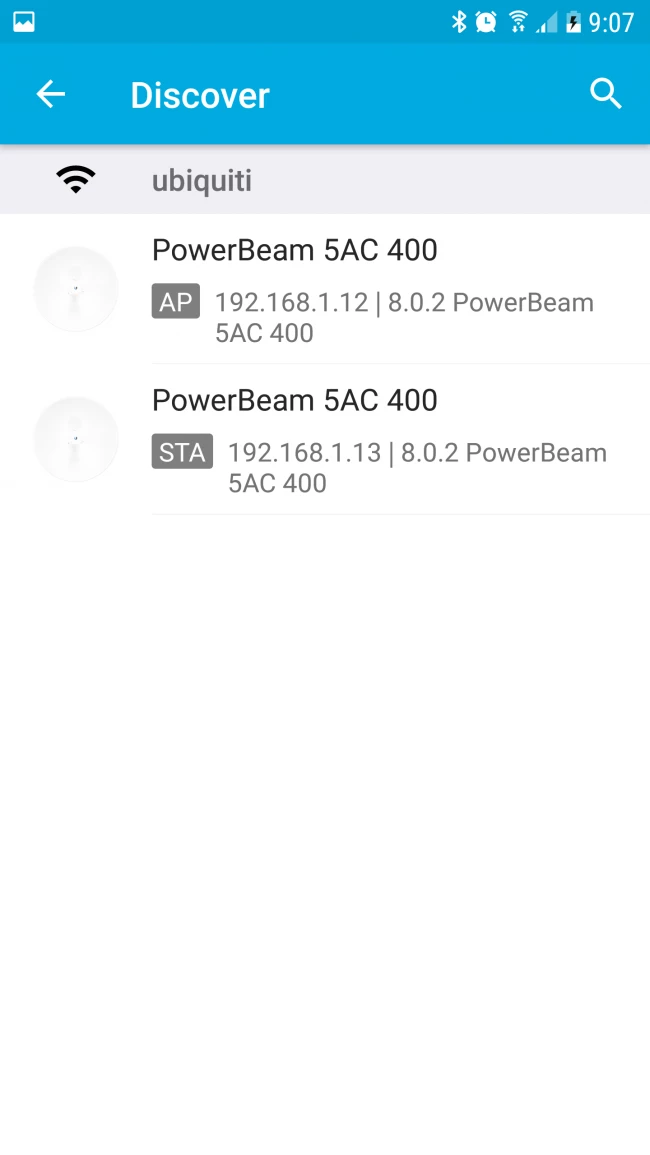
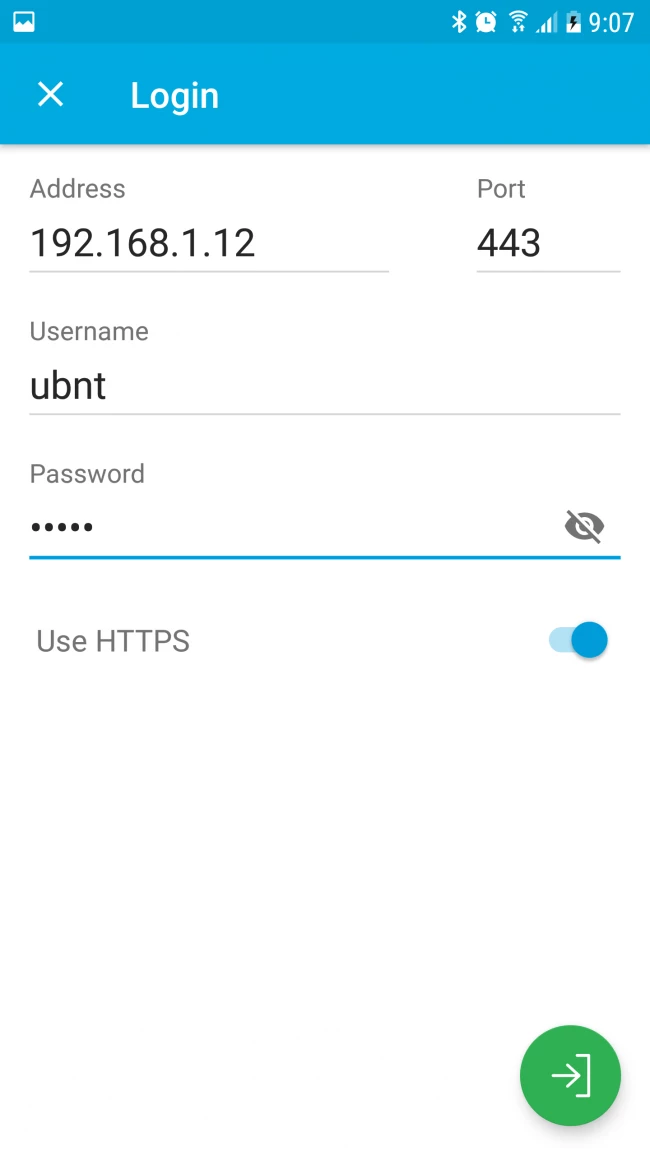
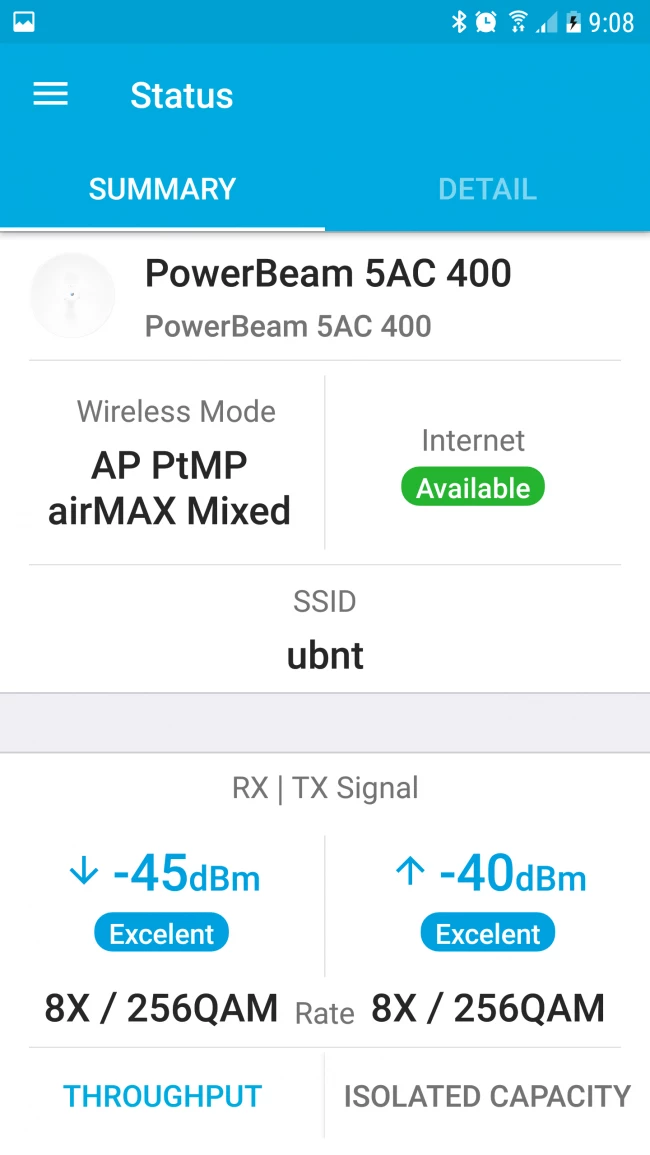
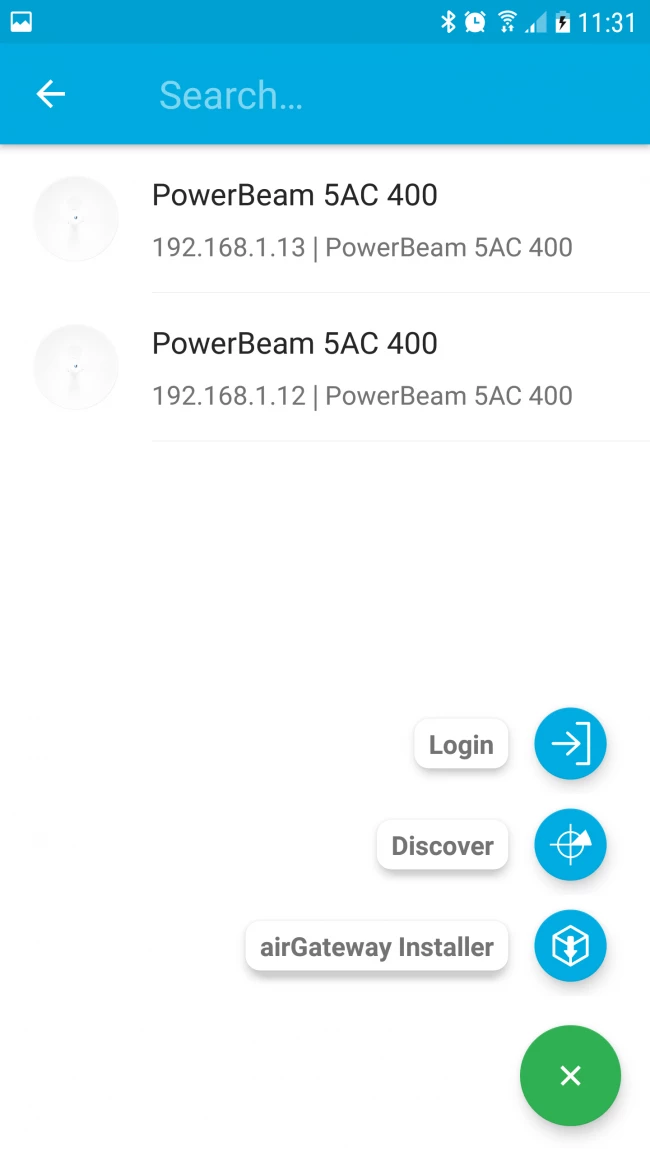
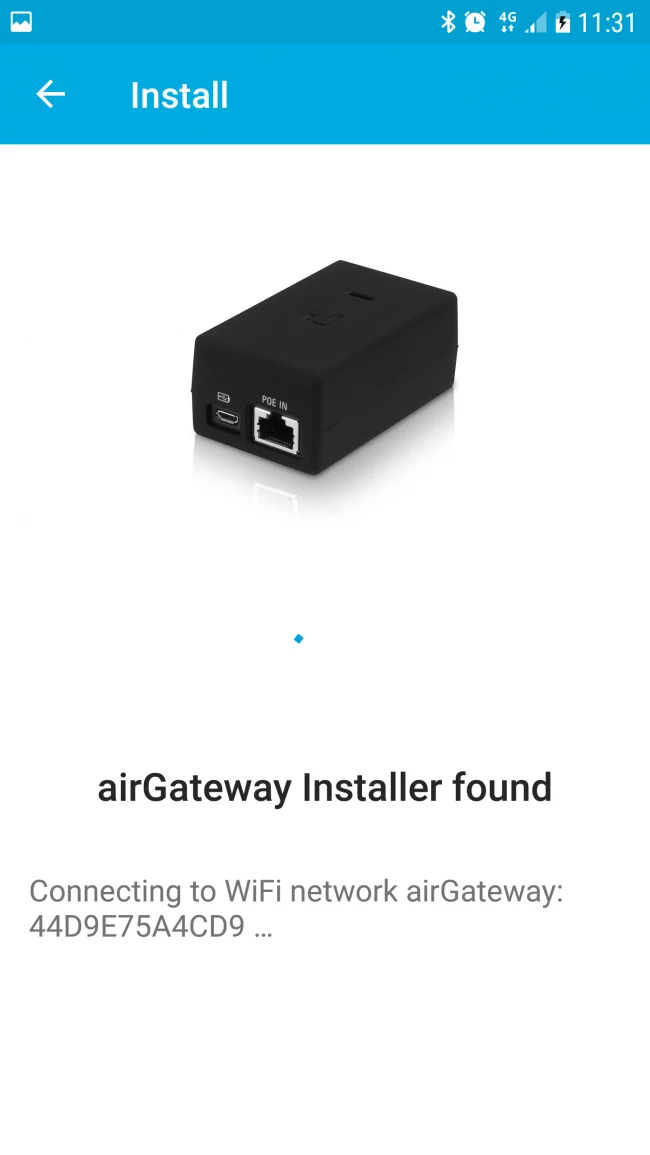
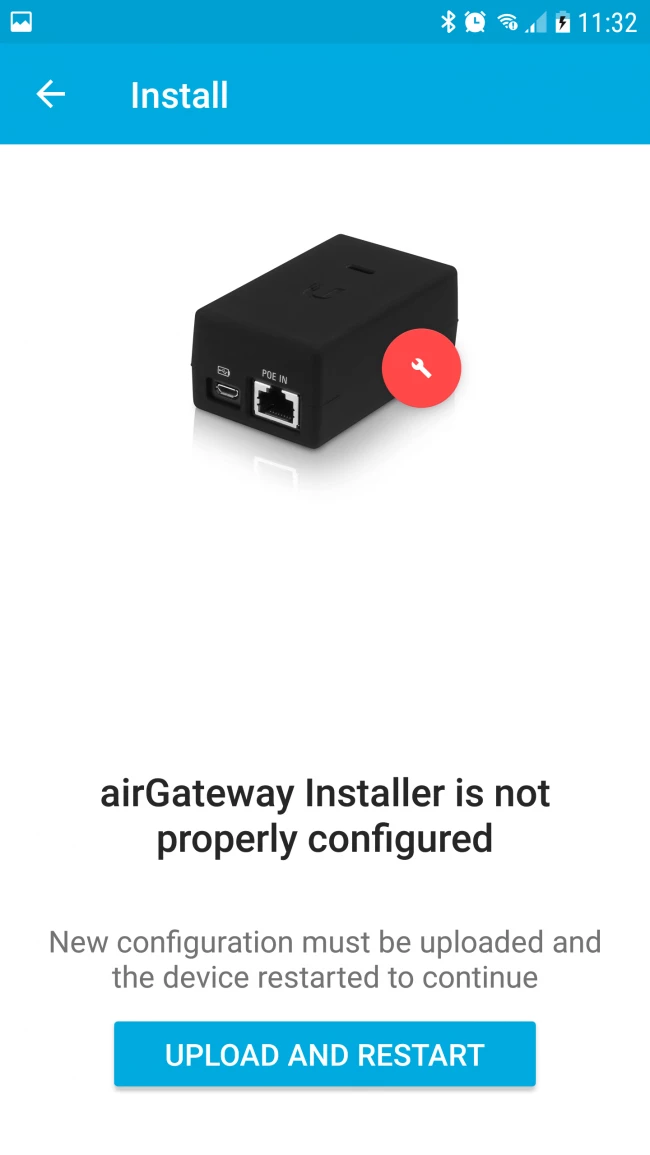
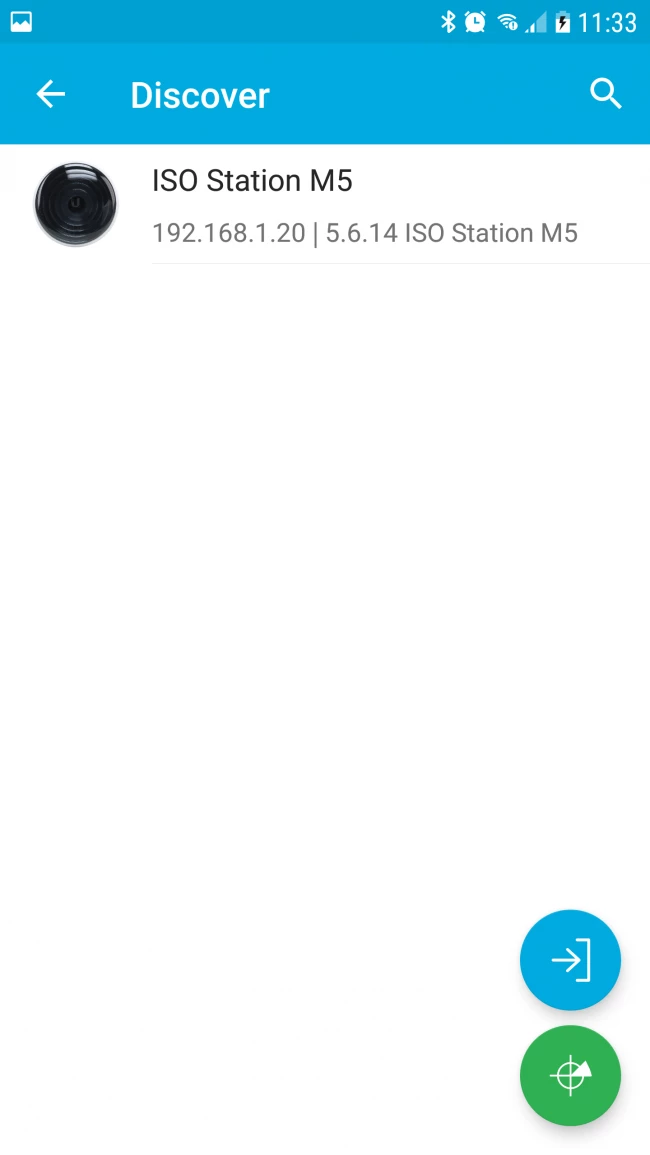
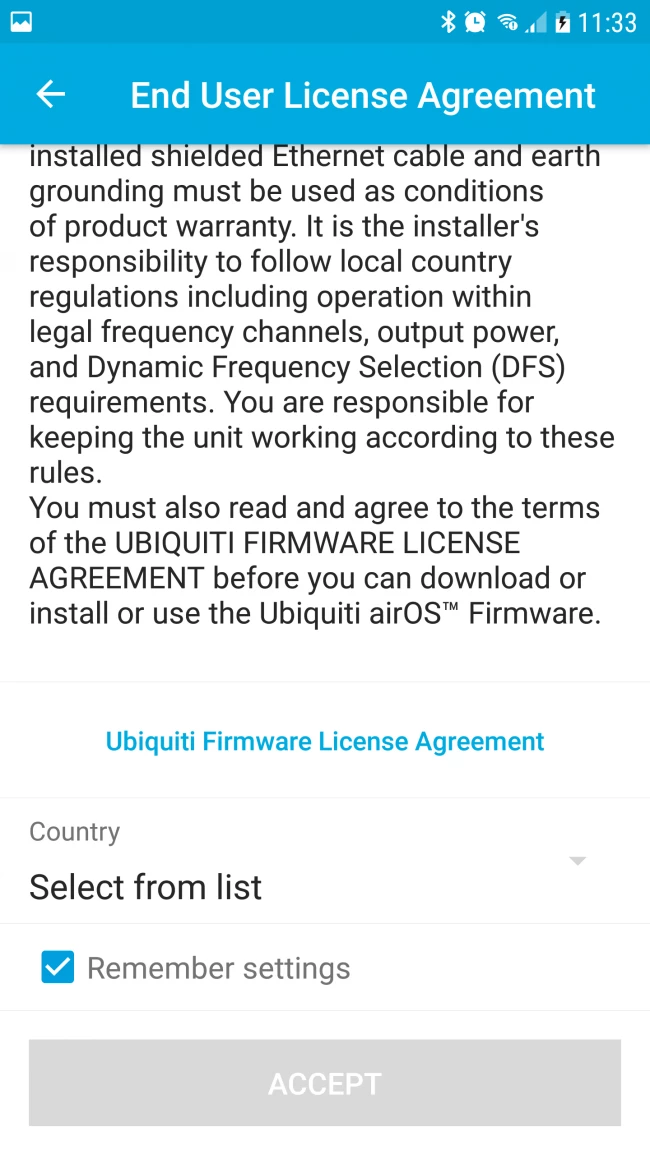
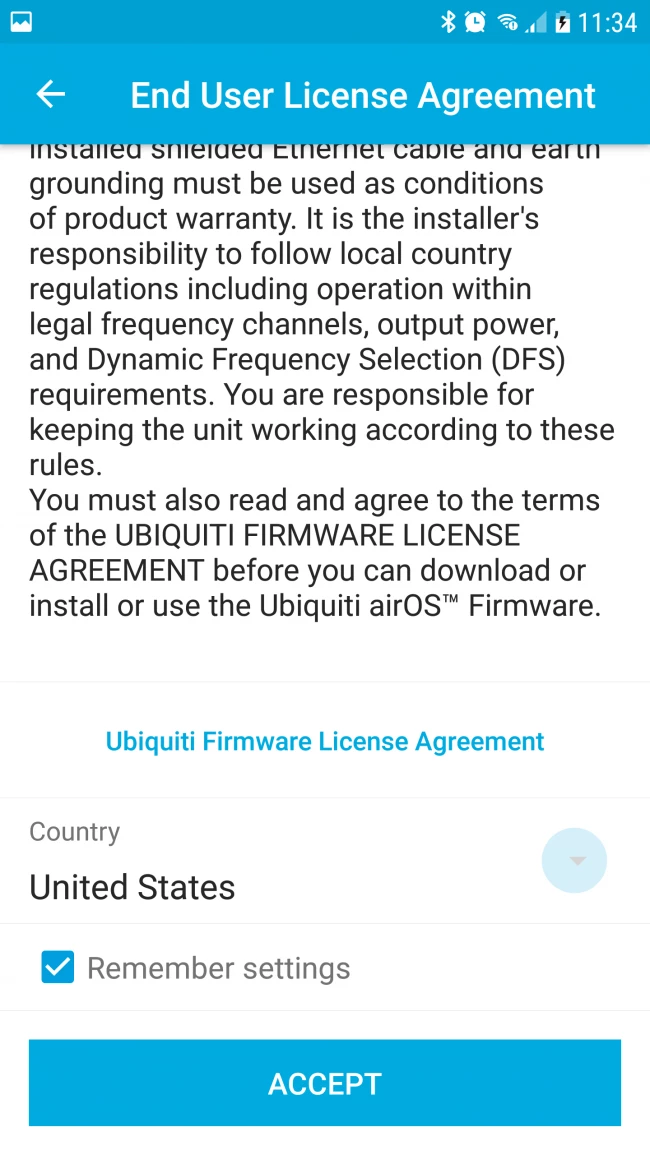
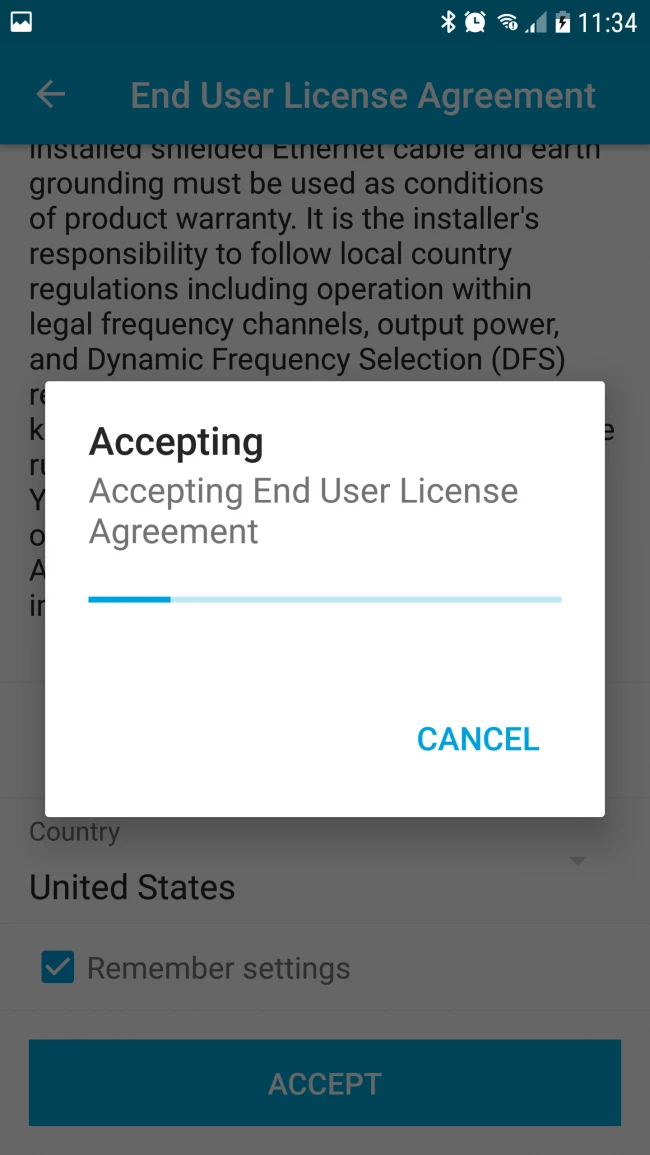
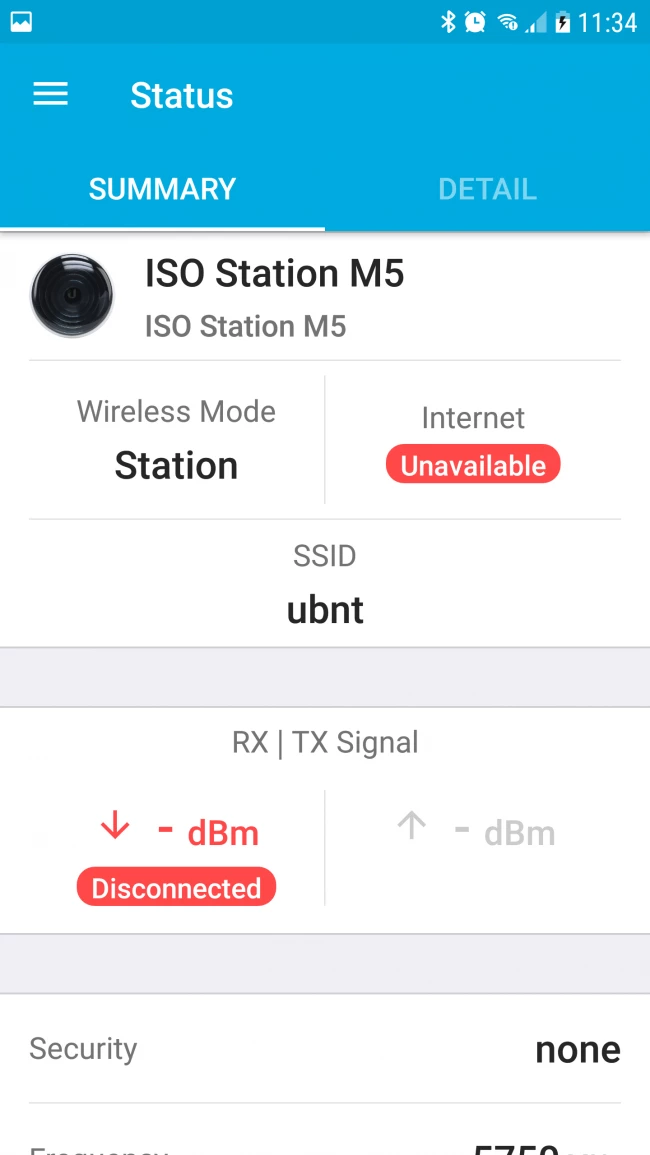
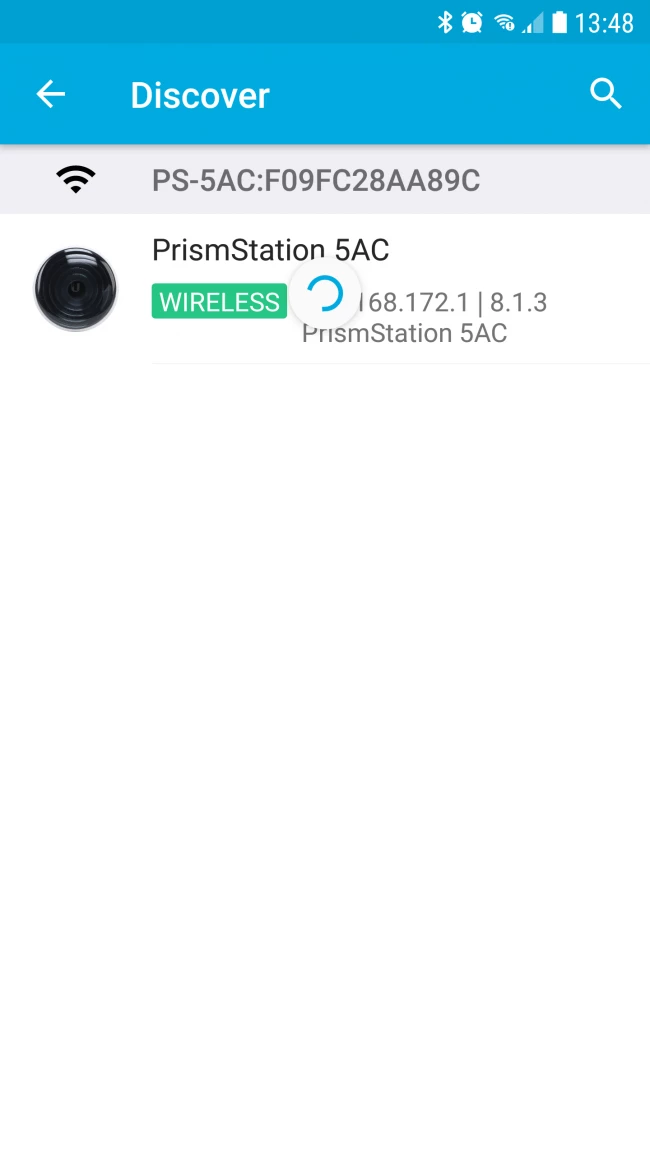
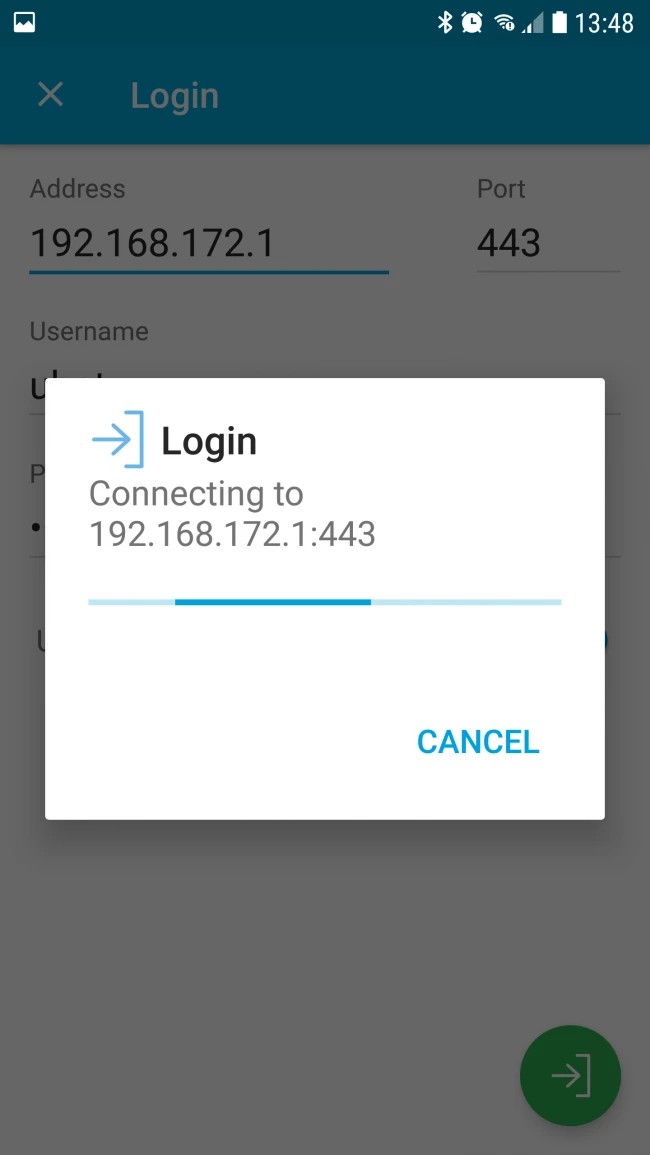
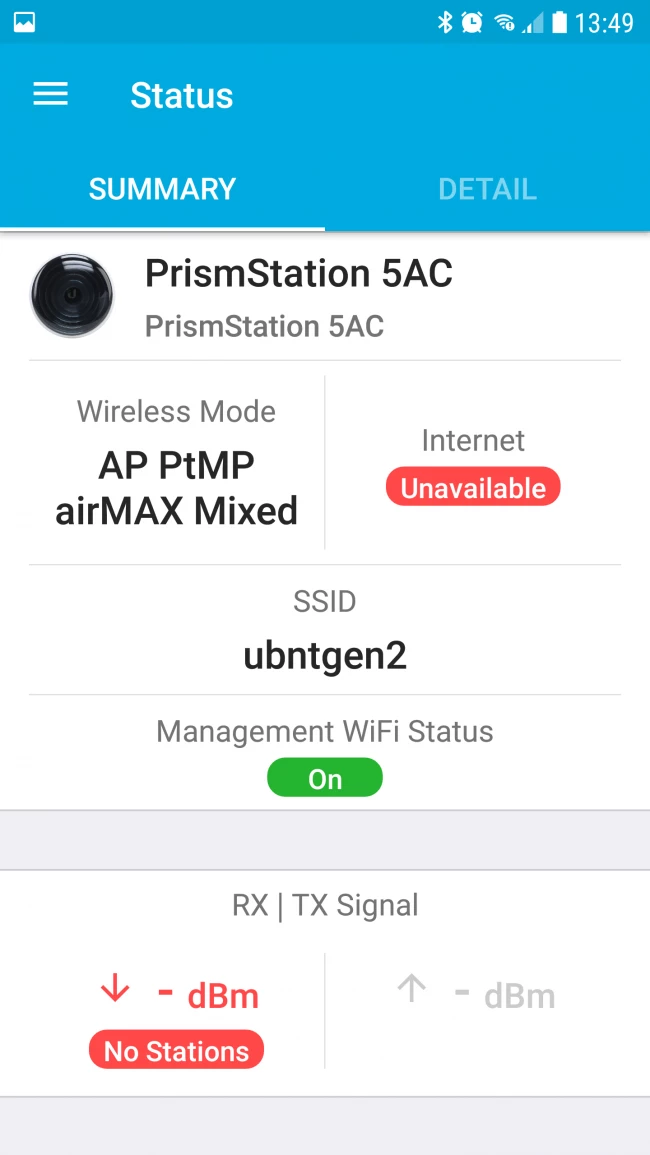
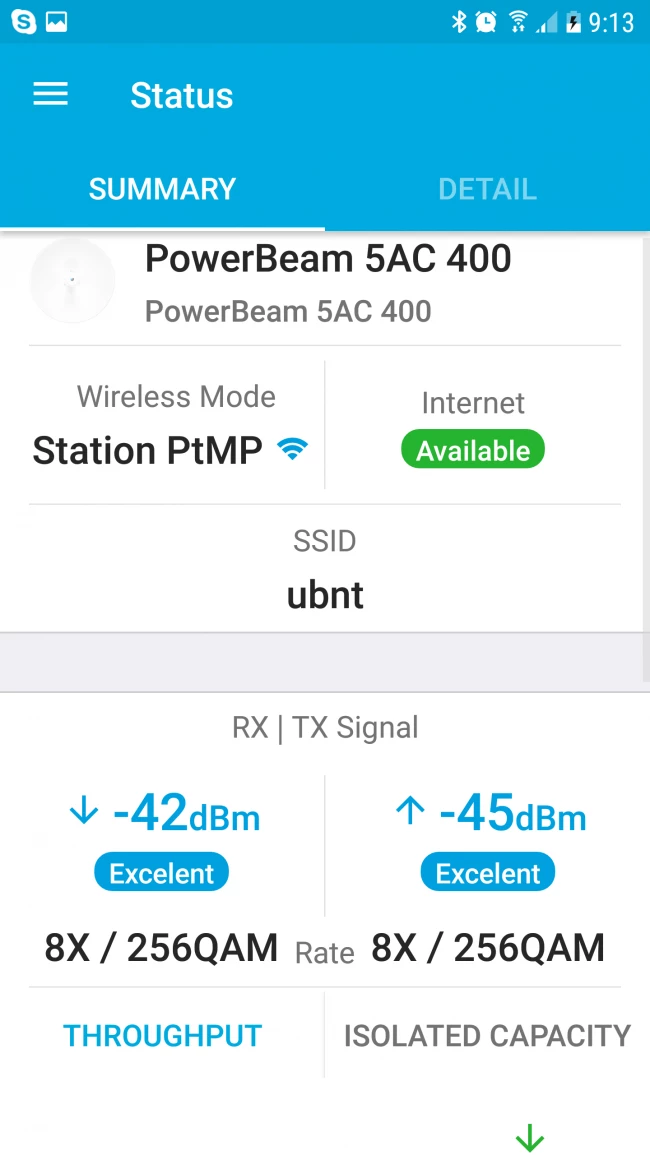
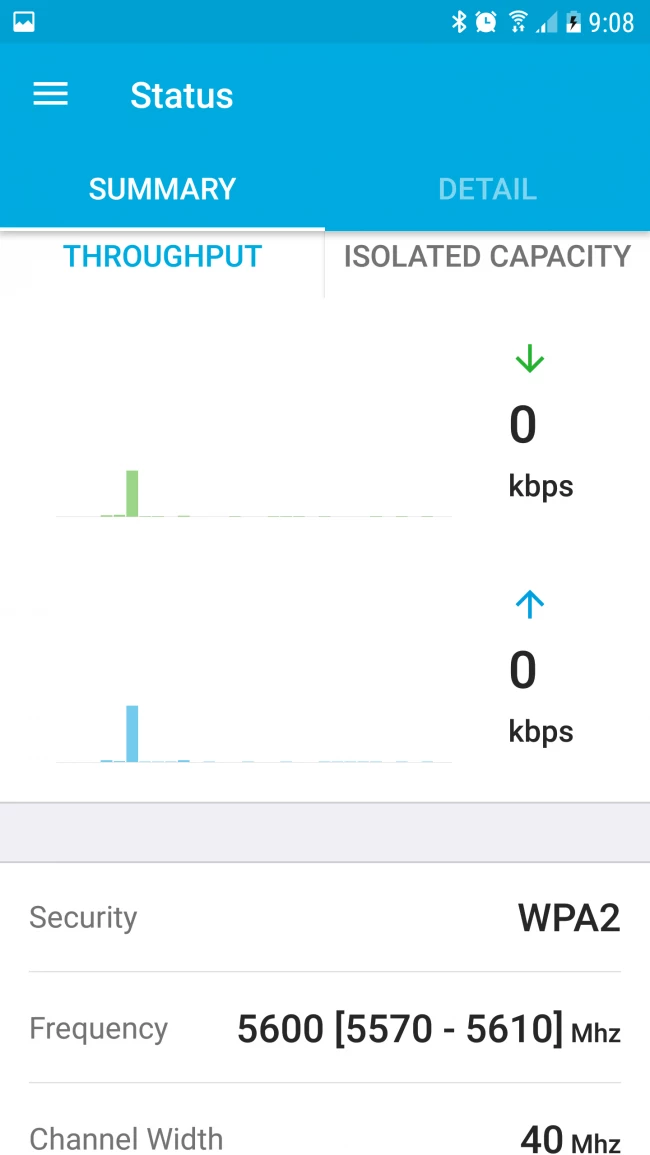
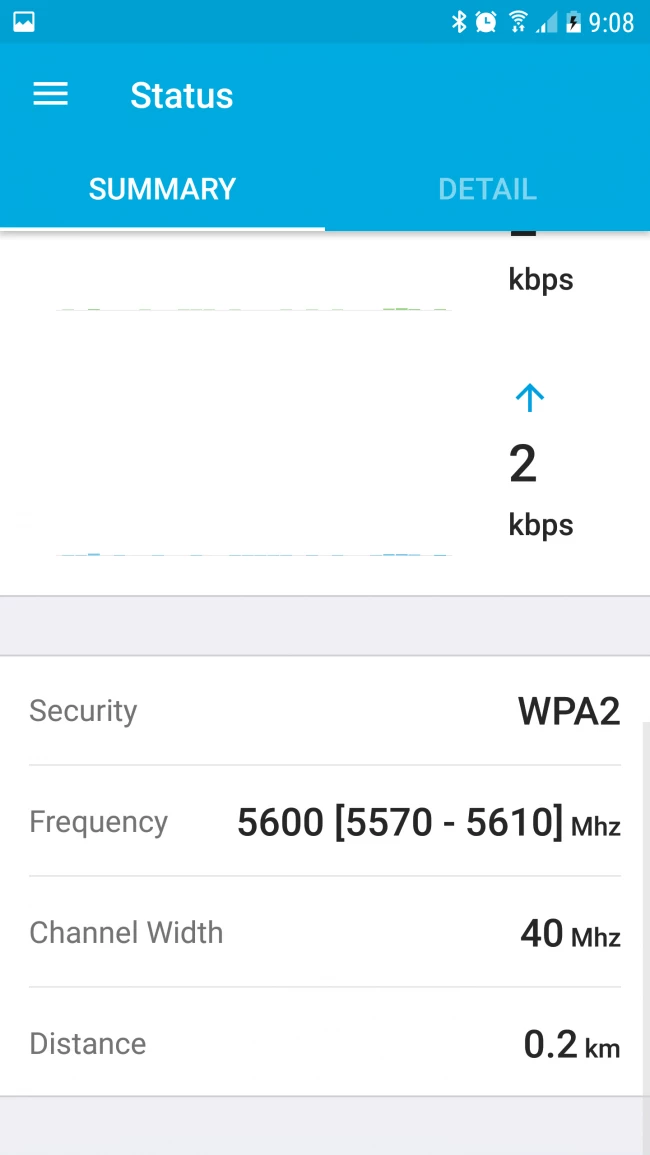
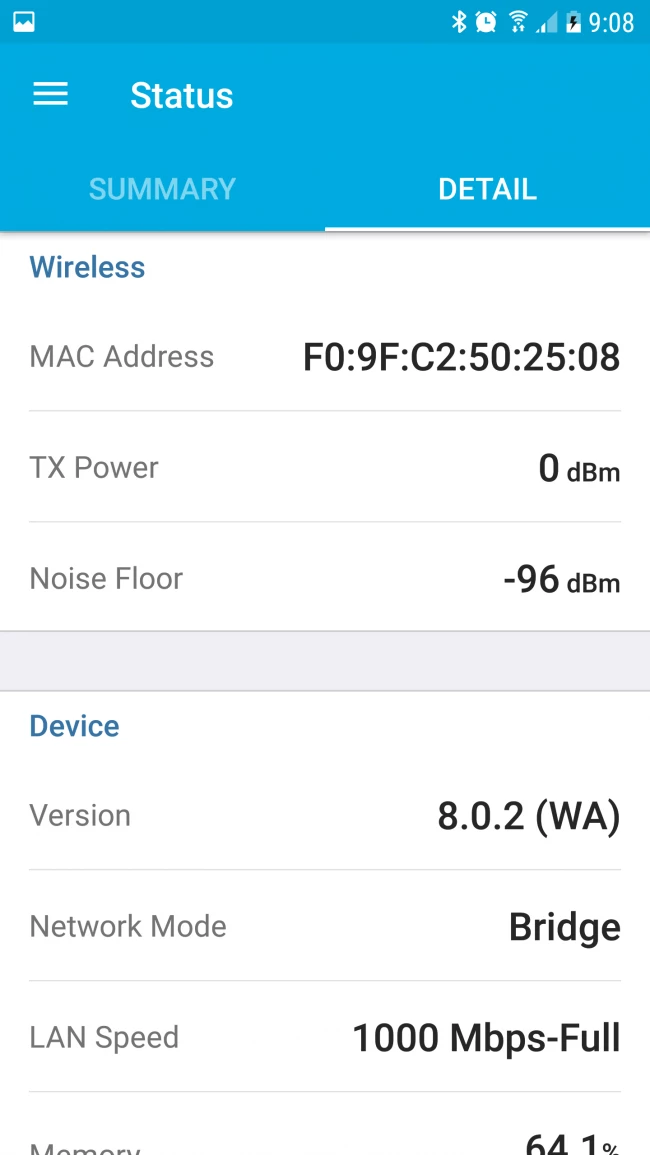
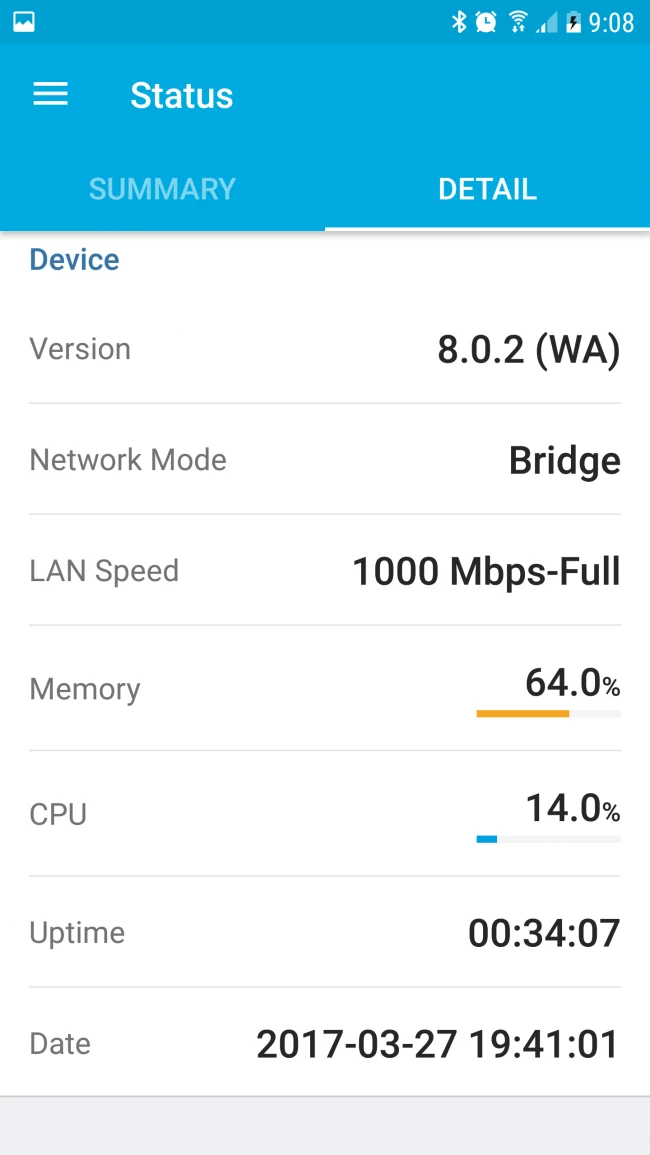
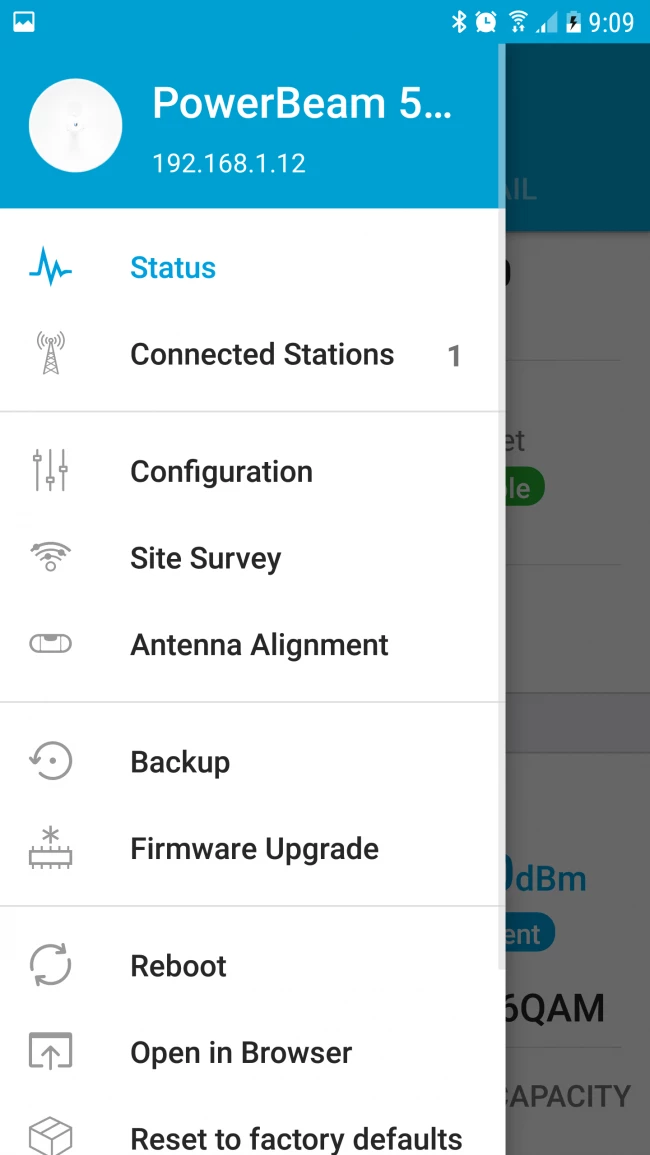
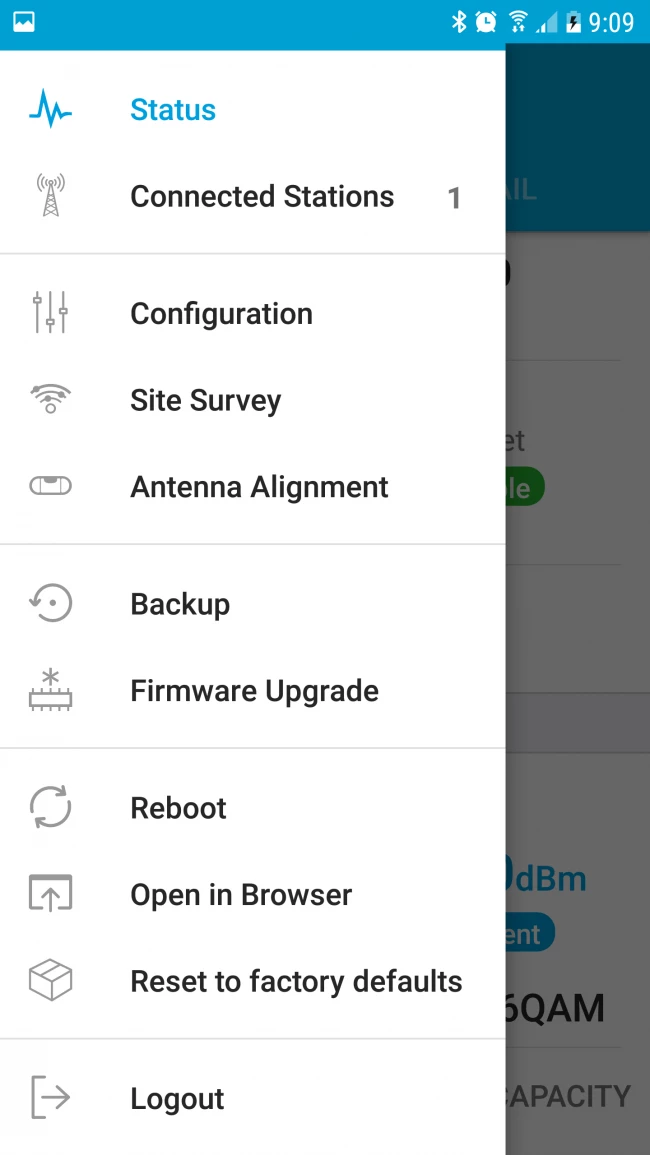
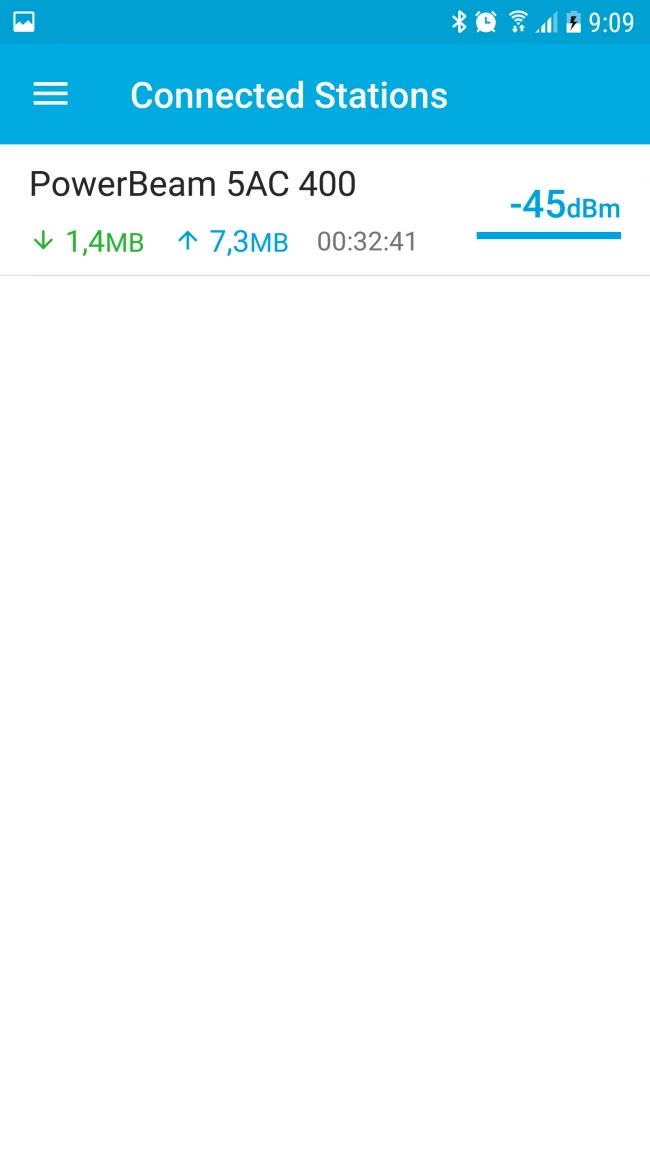
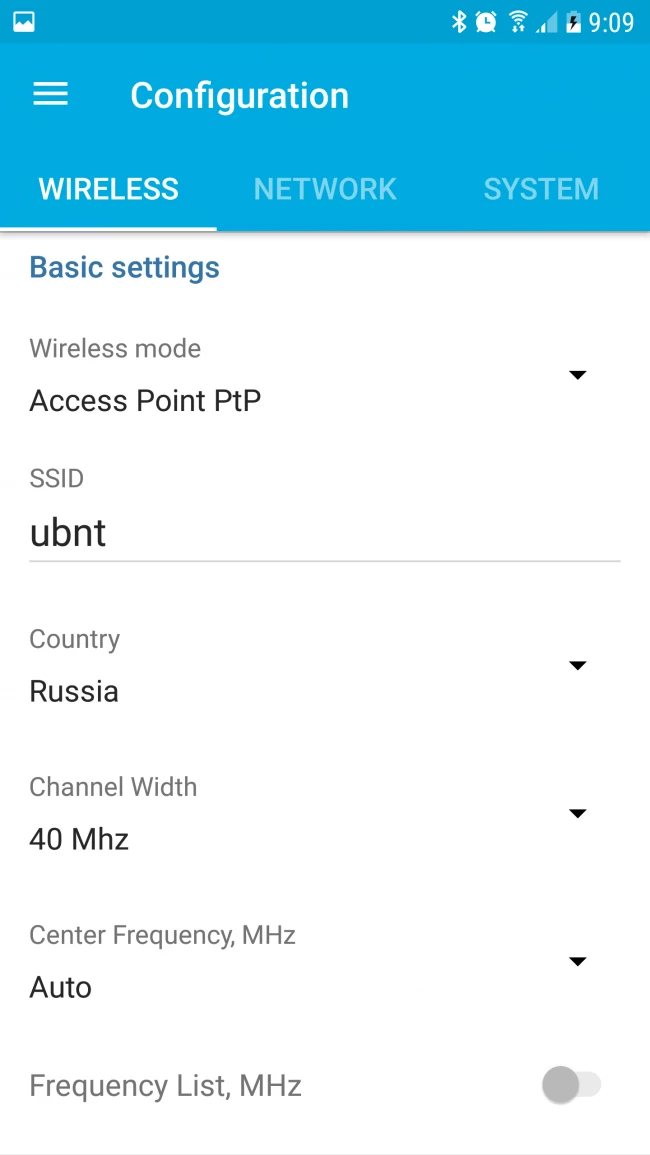
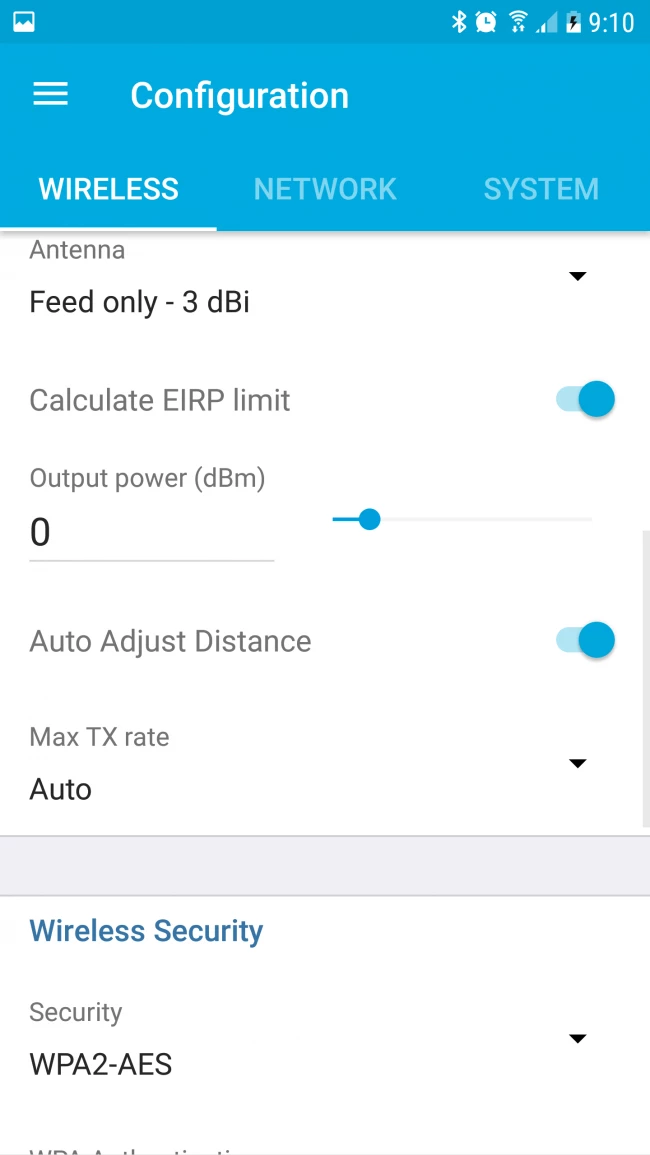
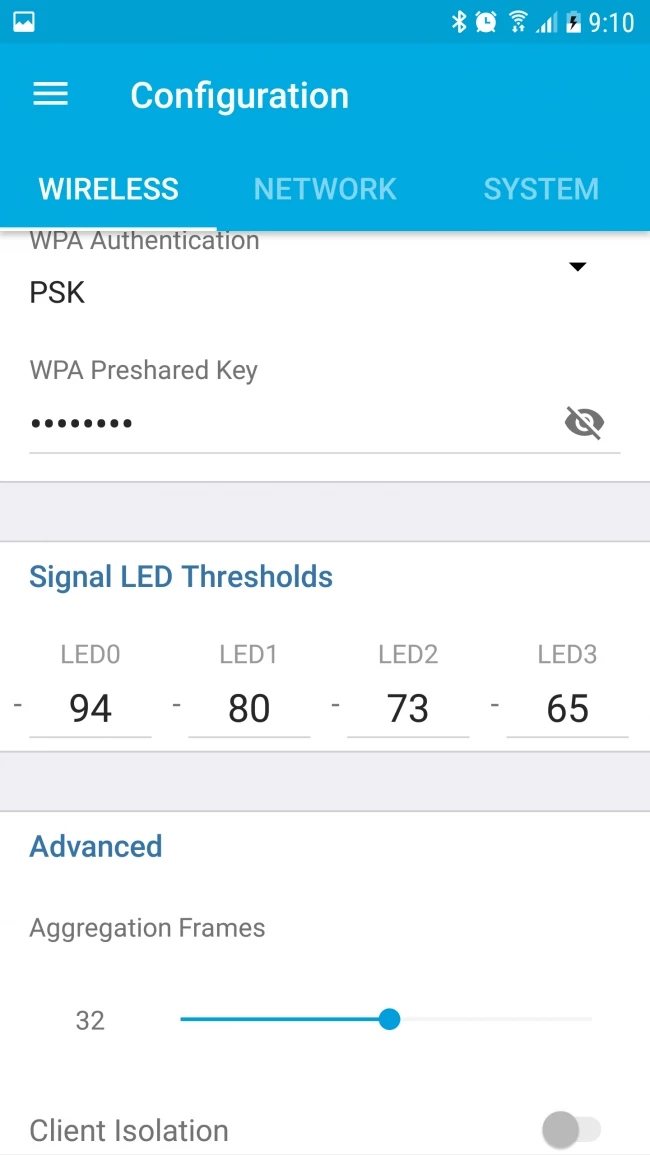
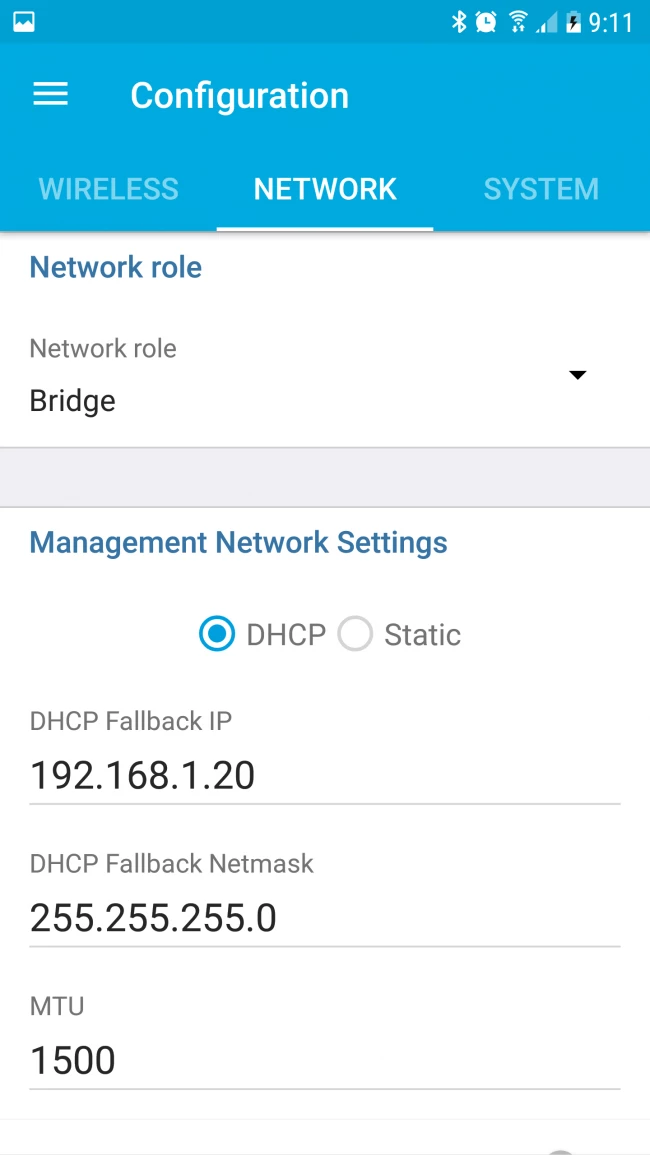
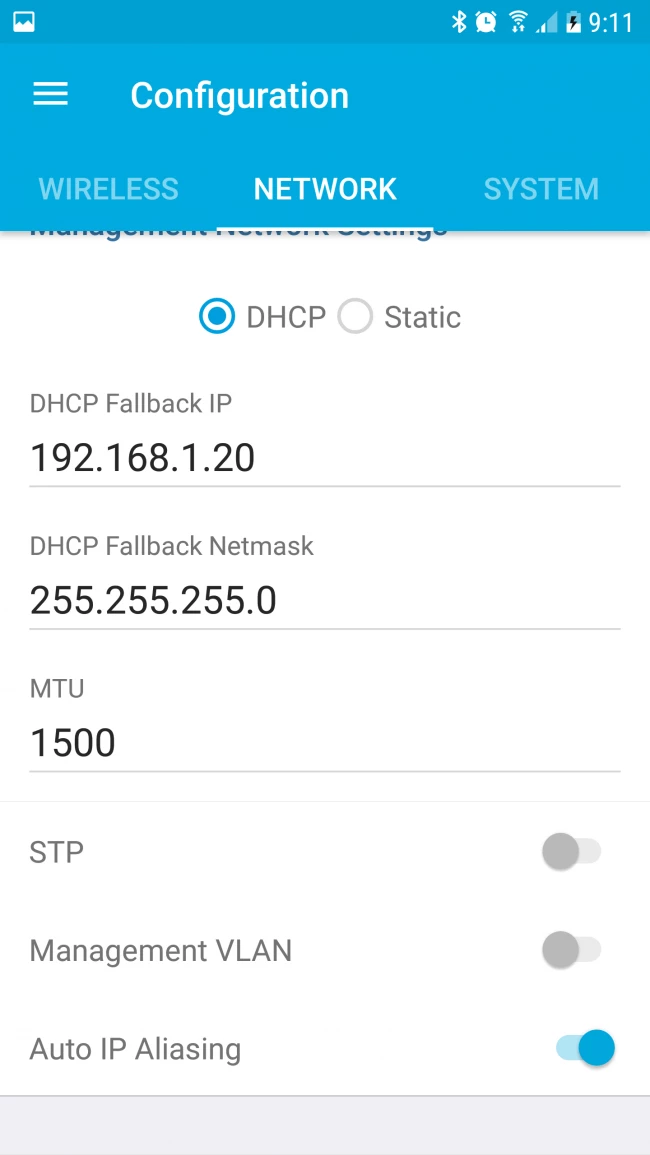
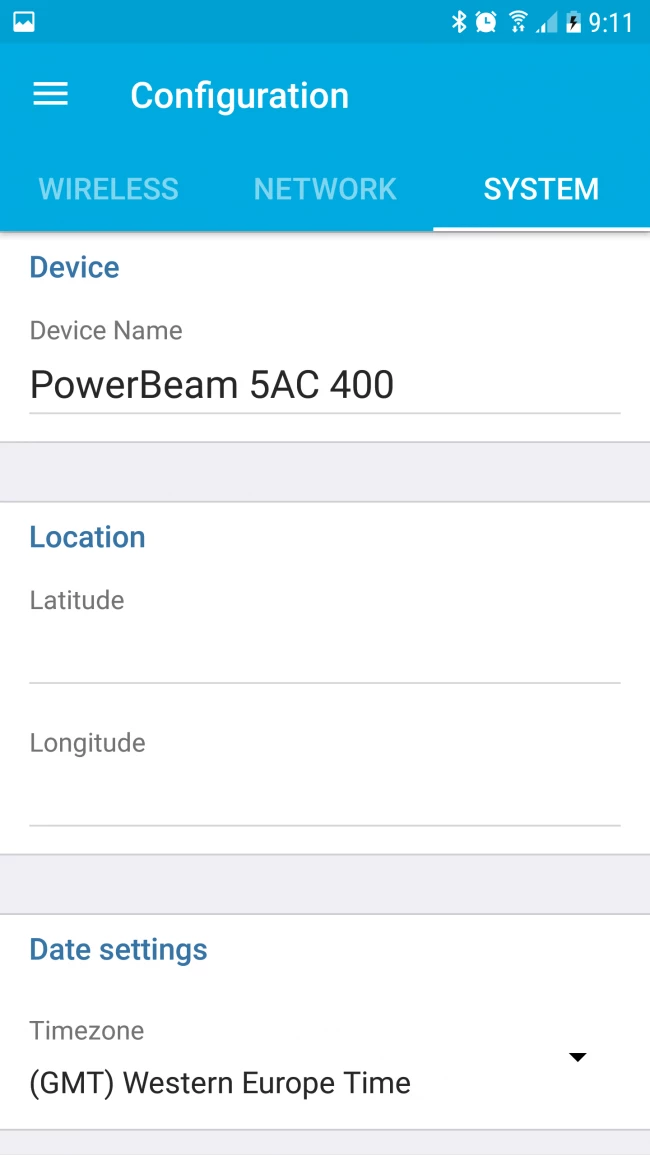
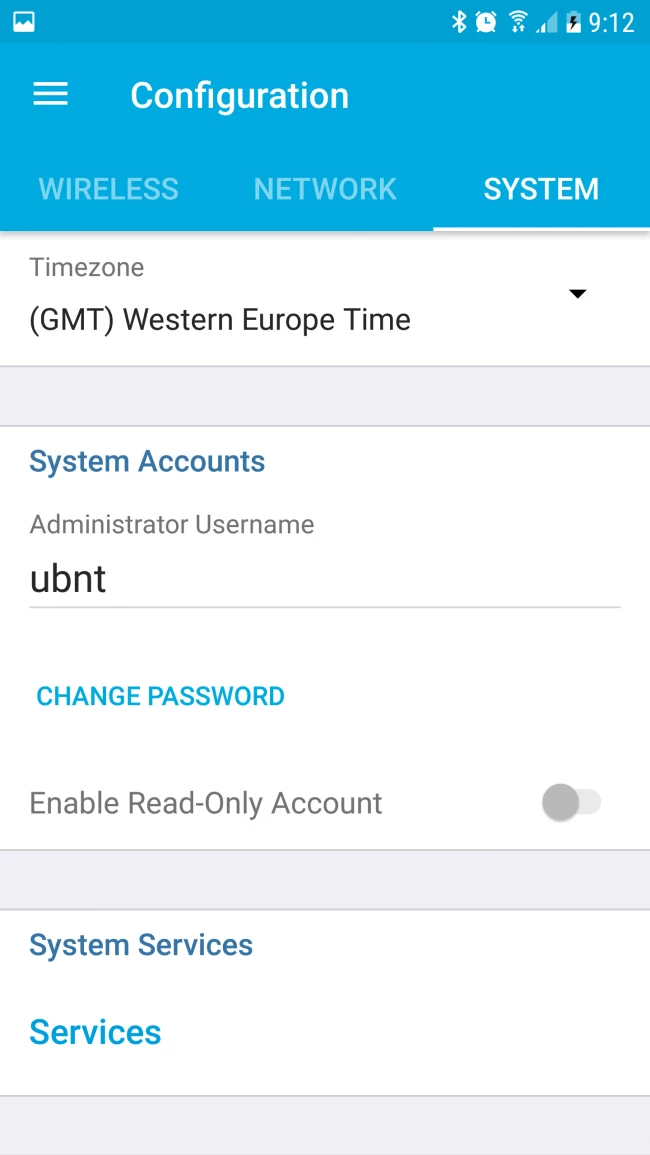
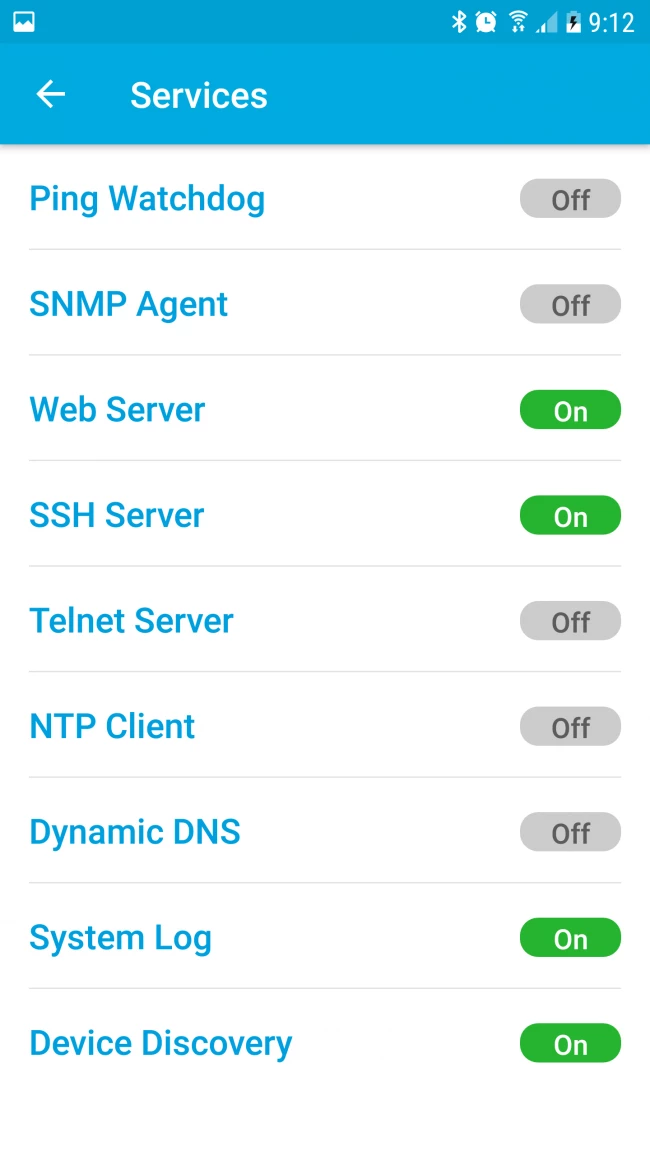
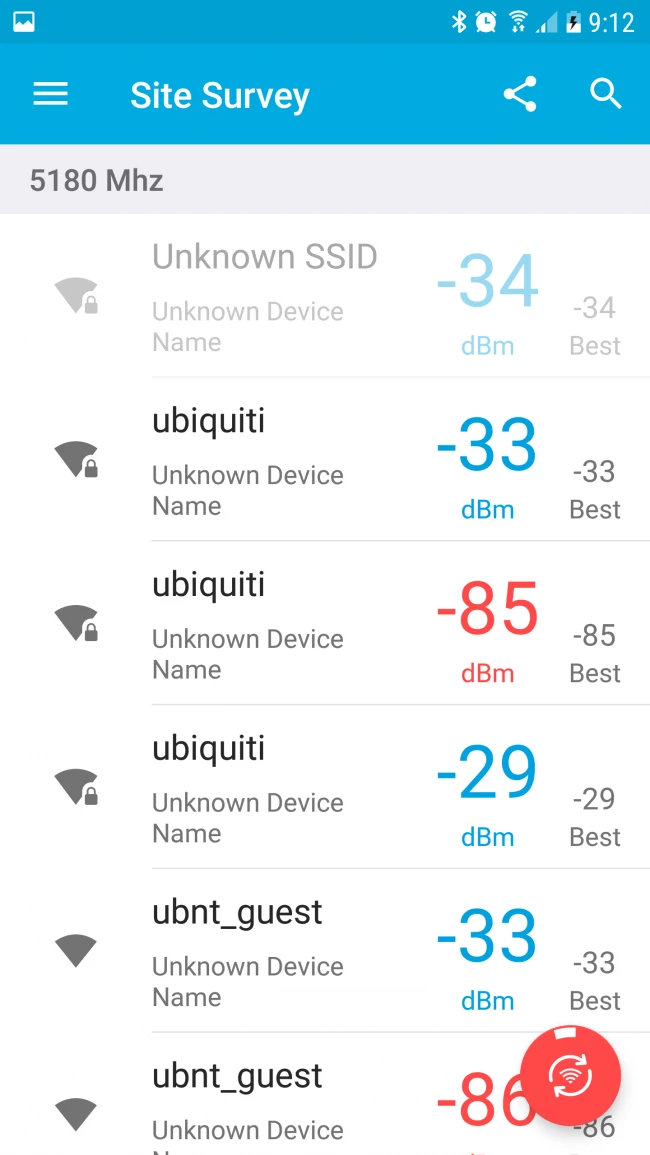
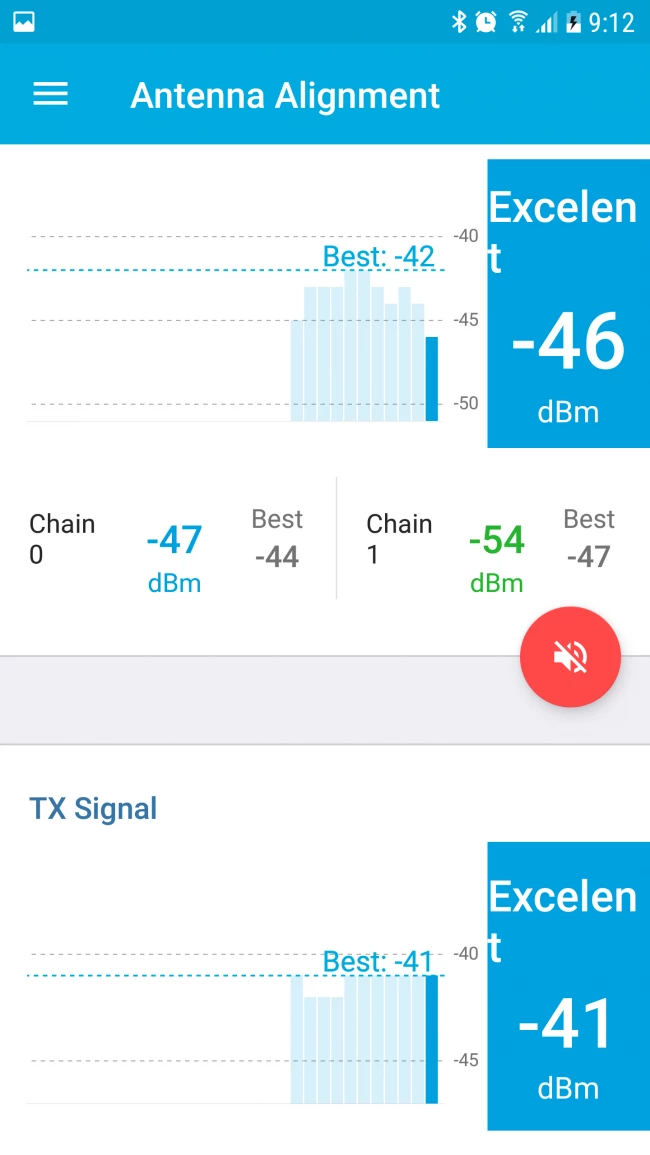
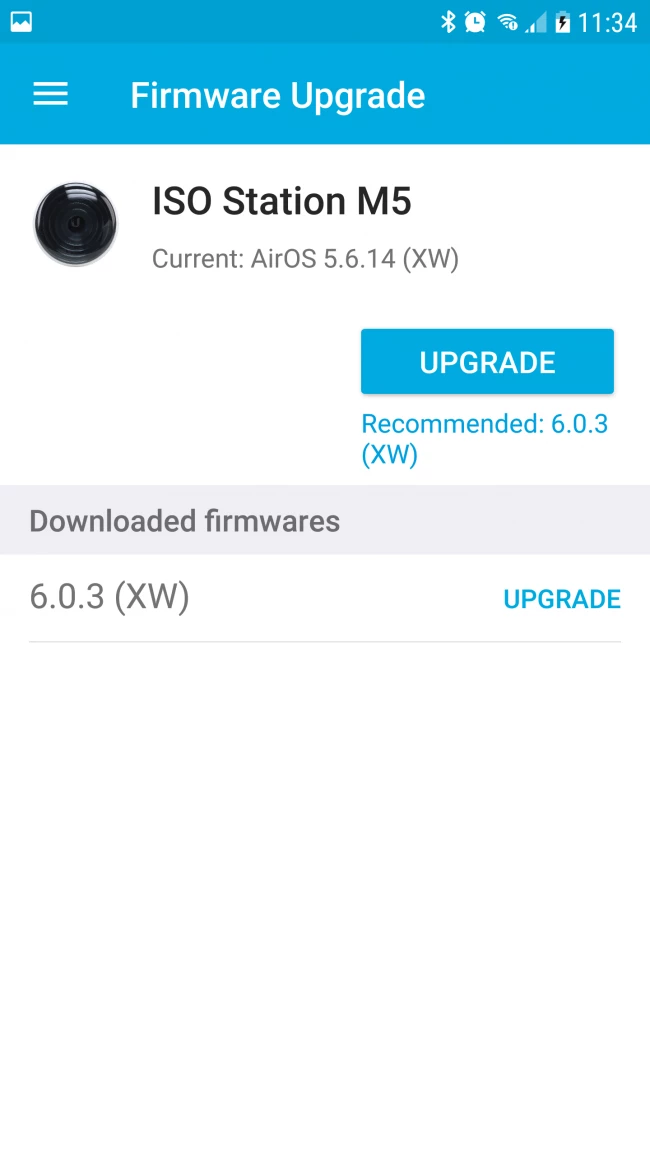
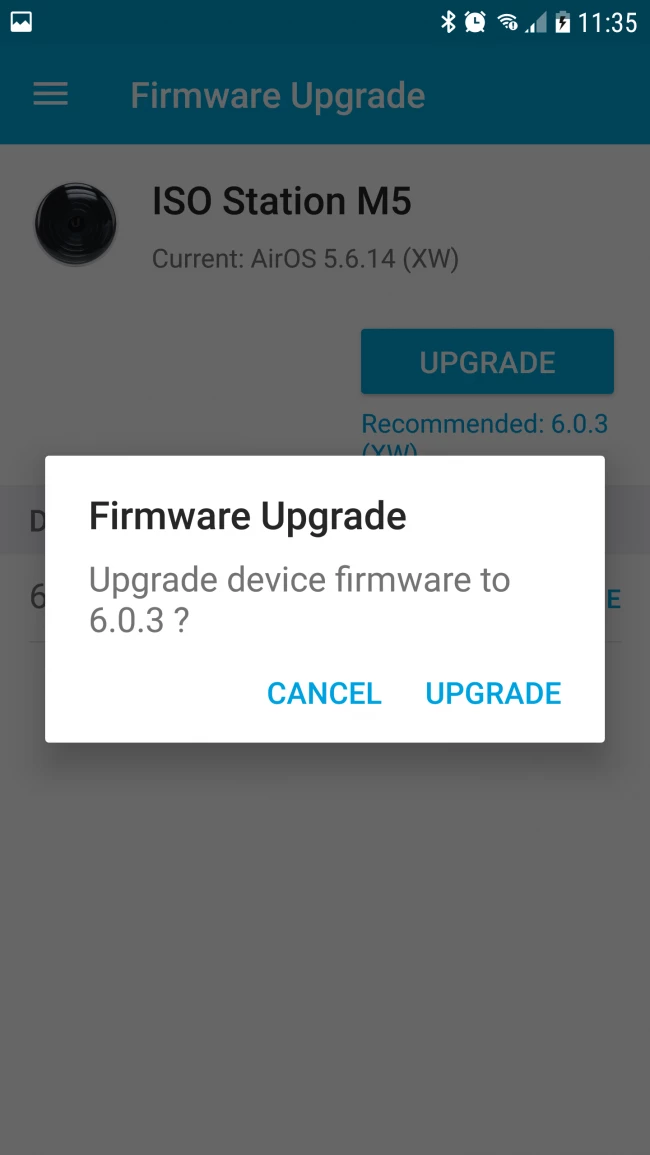
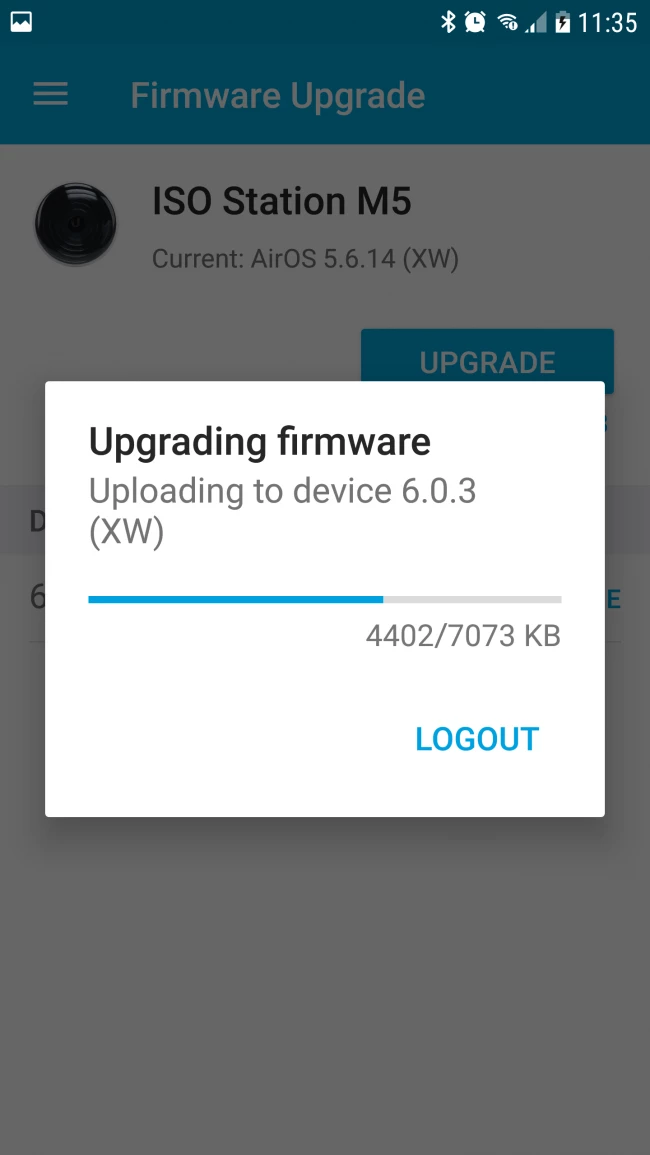
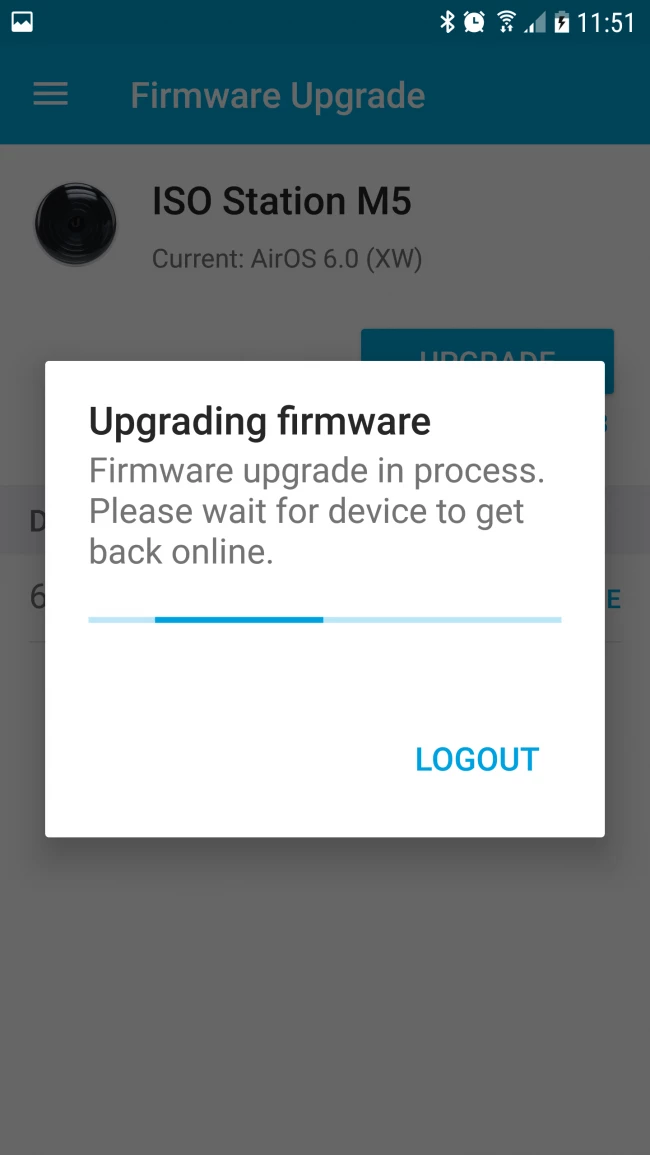
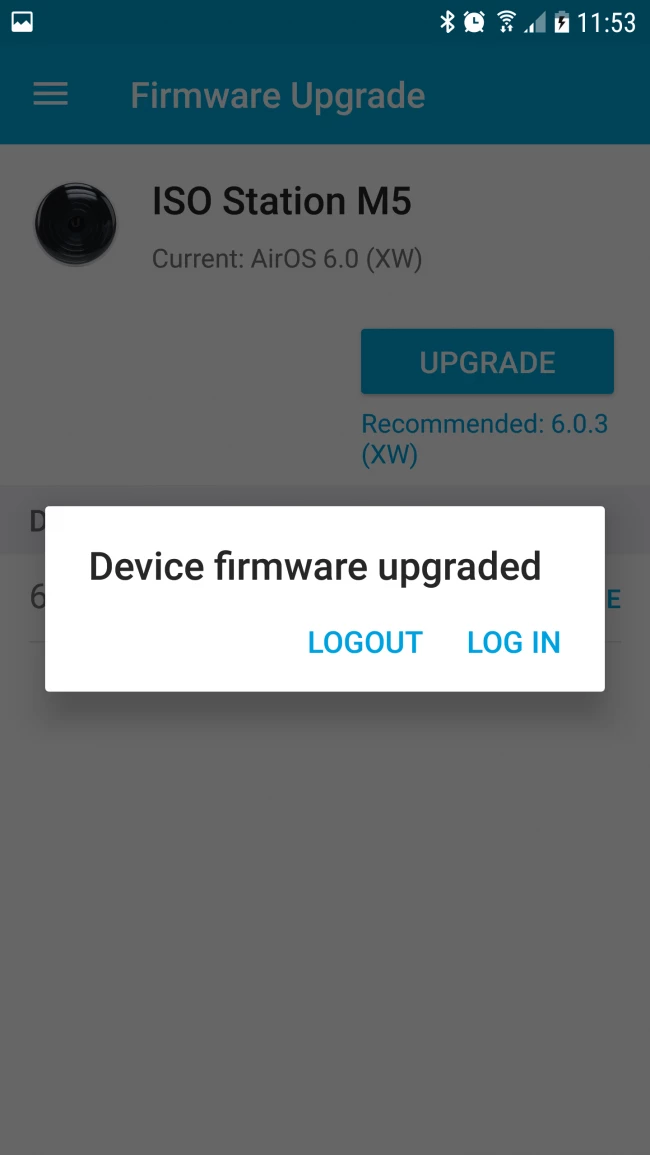
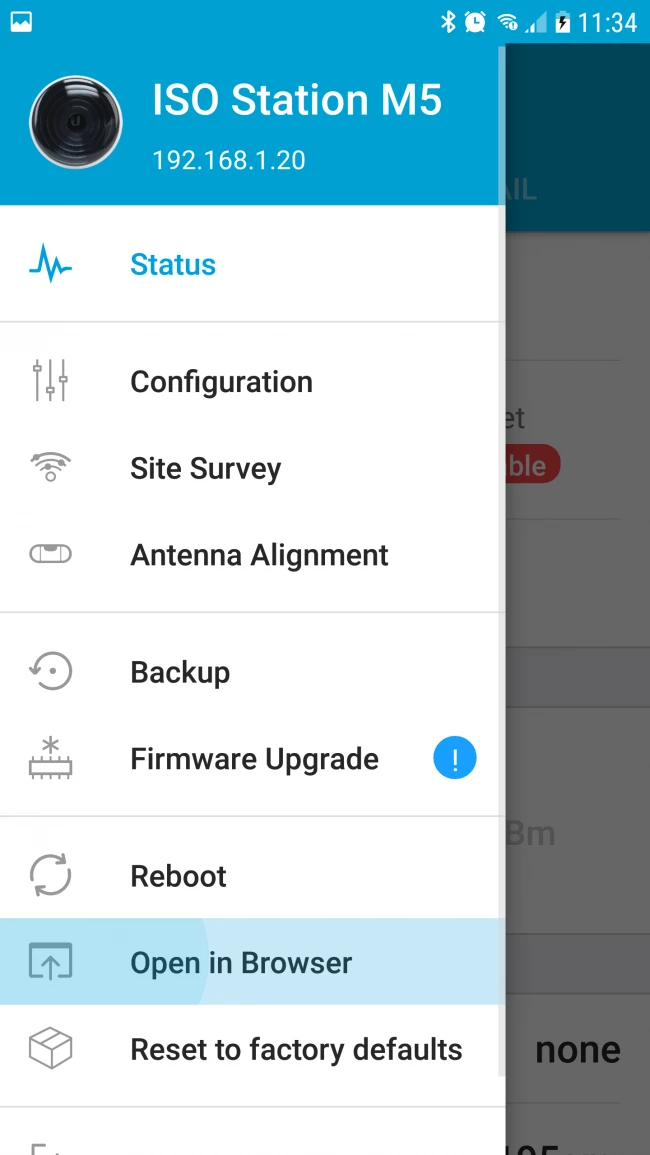


 Разработка сайта Интернет-Эксперт
Разработка сайта Интернет-Эксперт